This tool allows you to create and provide feeds of your content to other sources.
- Log into your admin dashboard and click on the Syndication link in the left sidebar.
- To create a new feed, click the Add button at the top.
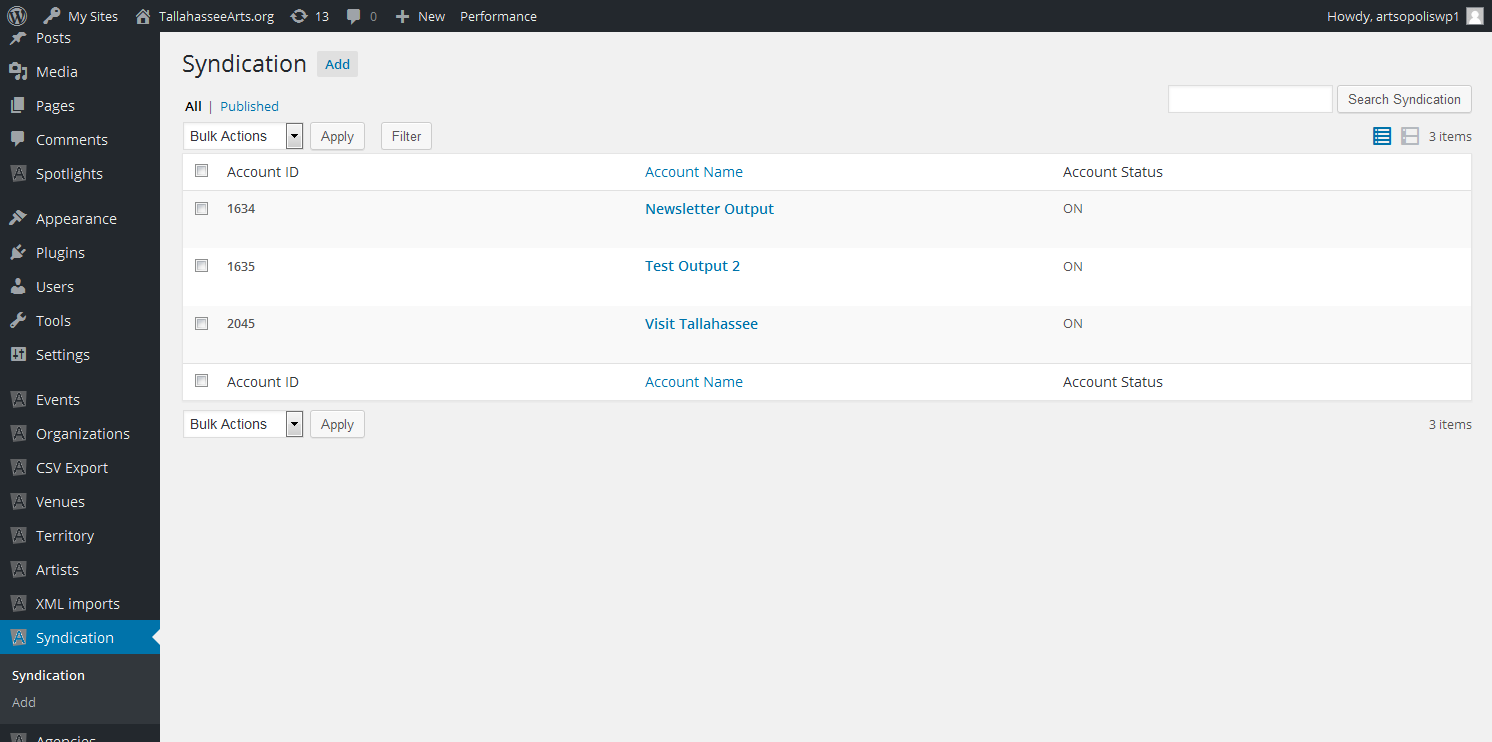
- Add a title to your new feed. You also have the option to add a description. We typically include the URL where the calendar feed will reside on the partner’s site.
- Change the Status from OFF to ON.
- If you want your events to be segmented by their category type, select the ON radio button. This is only necessary if you are creating an iFrame calendar.
- Individual Selection Mode: Select ‘Yes’ if you want to manually select your events. Otherwise, keep it turned OFF, Most feeds have the individual selection mode turned OFF and use the category and org/venue filters to refine the results.
- If you are creating an iFrame calendar widget and would like to feature spotlight and featured events, turn ON this radio button.
- PLEASE NOTE: Once you’ve made these three radio button selections, click the Publish button to the left to save before moving on to the next step.
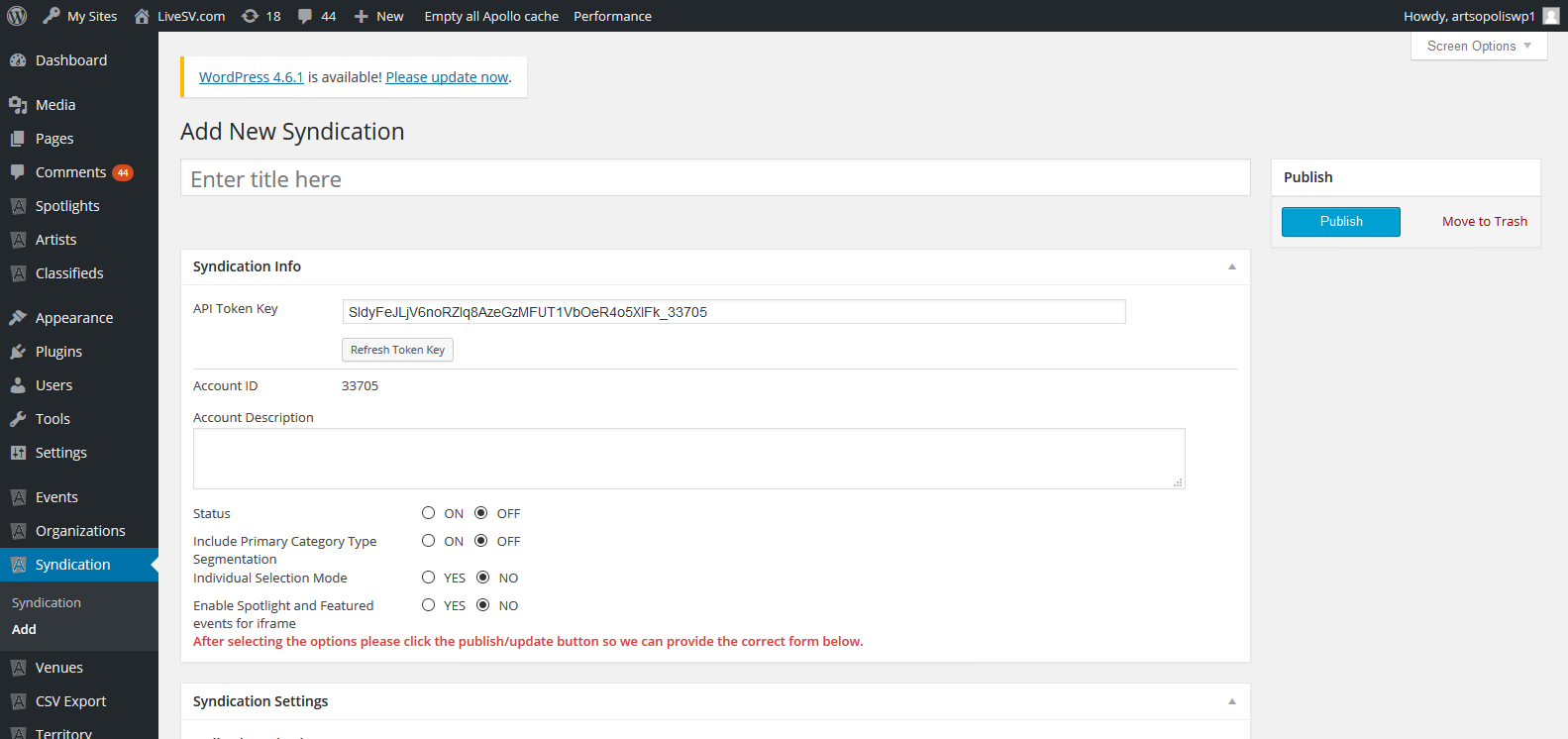
If you TURN ON Individual Mode:
- Select the events you want to appear in the feed by clicking the appropriate check boxes. To see more events lists, click the Show More Events link.
- Set the date range. You can use a Start and End date or select a fixed number of days/months.
- You may also select specific orgs or venues for your feed. For example, if you are creating a feed for a partner that only wants events for a Performing Arts Center, you can select the venue within that Performing Arts Center from the venue listing.
- You can also filter your feed by City or Zip Code. Otherwise, keep it set as “Reset”
- Create iframe widget – if you need to provide an iframe of the feed, click on the Yes radio button. If an XML or RSS feed is requested, confirm that the radio button is set to NO.
- Management Options – select the output order – alphabetical, start date ascending or end date ascending.
- Enable File Caching – select yes or no
- Number of Events per Feed – The maximum number of events per feed is 500. If you think your feed will have more than 500 events, you can increase the number but it may not perform well. Contact us if you have questions.
If you TURN OFF Individual Selection – Most Popular!
- Select the category types you’d like in your feed. You also have the option to “Blacklist” any category types.
- Set the date range. You can use a Start and End date or select a fixed number of days/months.
- You may also select specific orgs or venues for your feed. For example, if you are creating a feed for a partner that only wants events for a Performing Arts Center, you can select the venue within that Performing Arts Center from the venue listing.
- Select City or Zip – You can also filter your feed by City or Zip Code. Otherwise, keep it set as “Reset”
- Select the All Fields radio button.
- Create iframe widget – if you need to provide an iframe of the feed, click on the Yes radio button. If an XML or RSS feed is requested, confirm that the radio button is set to NO.
- Management Options – select the output order – alphabetical, start date ascending or end date ascending.
- Enable File Caching – select Yes or No.
- Number of Events per Feed – The maximum number of events per feed is 500. If you think your feed will have more than 500 events, you can increase the number but it may not perform well. Contact us if you have questions.
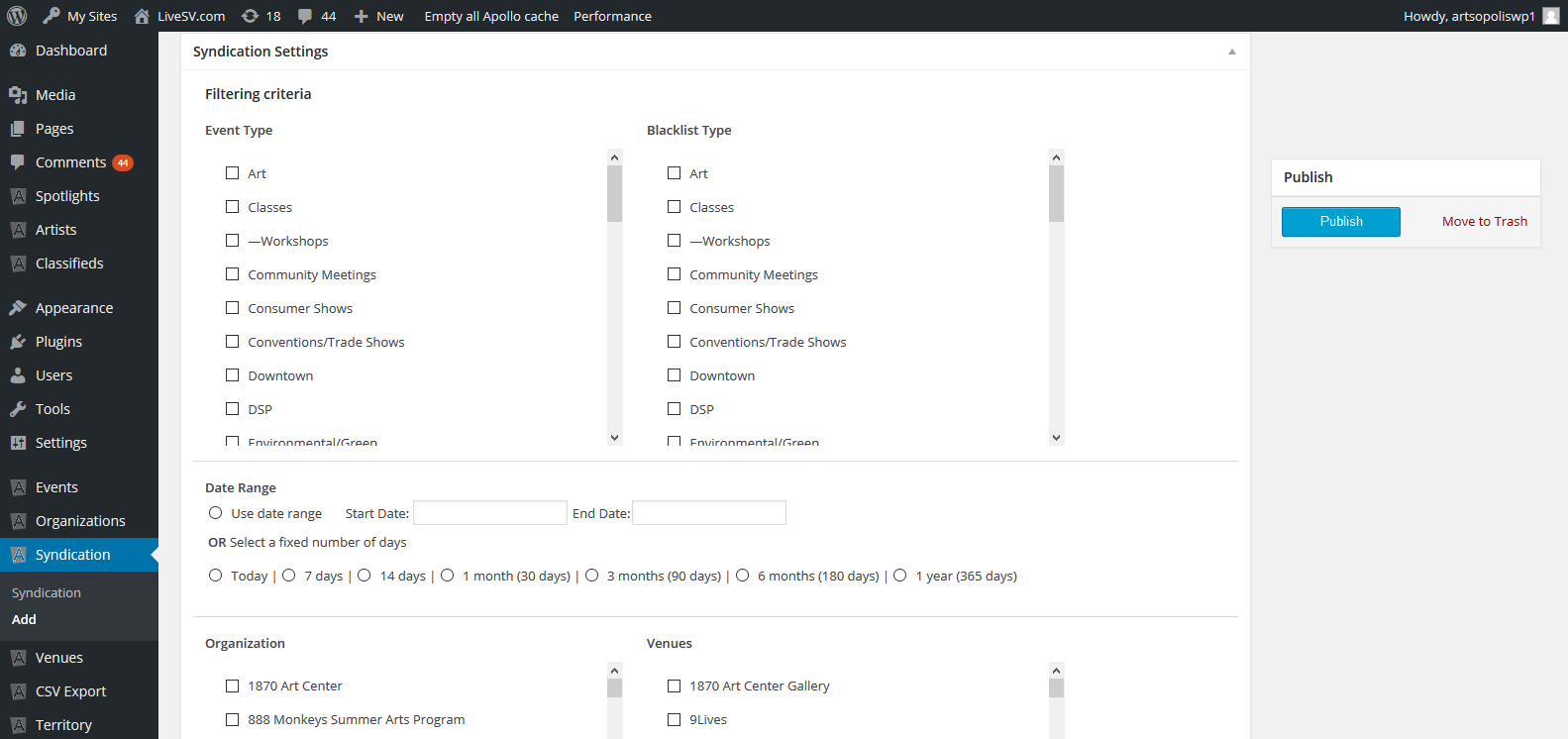
Syndication Results
These are the various URL links we provide for your feed partners. We offer:
- XML – This is a feed of all the ‘raw’ data.
- RSS – Really Simple Syndication (RSS) is an XML-based format
- iCal – This feed generates an iCal feed of your upcoming events which can then be used to import event information into popular calendar and scheduling applications such as Google Calendar, Outlook, ThunderBird, etc.
- WordPress Calendar – If your partner’s site is on WordPress, then our WP Calendar Plugin is ideal. Your partner will need to download the plugin (https://wordpress.org/plugins/artsopolis-calendar/). You’ll also need to provide them with the two URLs (event and category) that display under the WordPress Generation header.
- Email Template Generation – These feeds provide you with limited event data, as follows:
- Simple HTML – Includes Event Title, Presented by [org name] at [venue name], and Date(s)
- Plain Text – Includes Event Title, Presented by [org name] at [venue name], and Date(s)
- Expanded HTML – Includes Event Title, Summary, Presented by [org name] at [venue name], [venue address], Admission Info, and Date(s) at Start Time(s)
- Expanded HTML 2 – Includes Event Title, Day(s) of the Week, Date(s) at Start Time(s), Admission Info, Presented by [org name] at [venue name], Full Description, and Image
- Click the Update button.
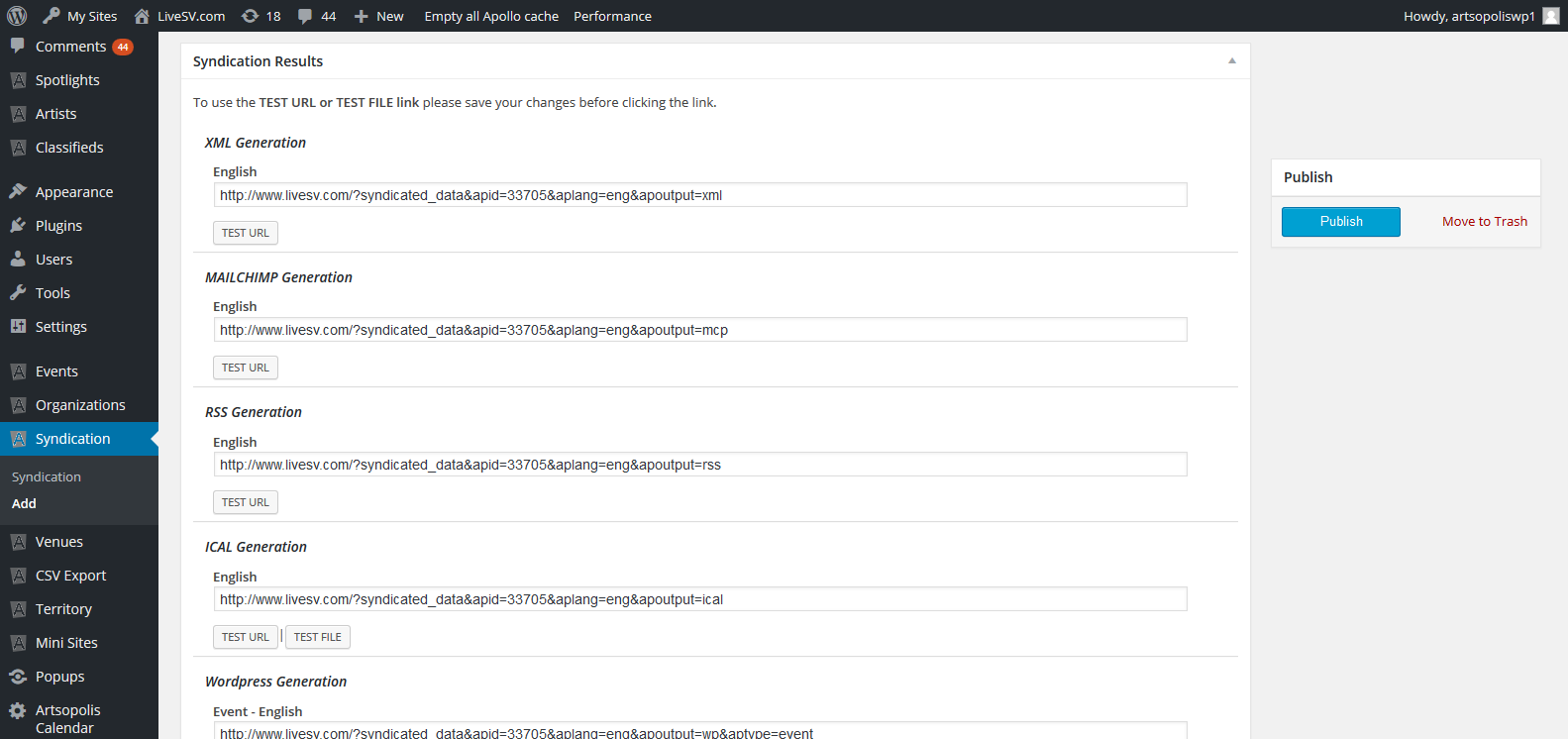
* For instructions on how to add your feed content to Mailchimp and Constant Contact templates, click here.
Questions or suggestions? Contact: networksupport@artsopolis.com
