Display Management is used for customizing your site’s homepage with spotlight and featured events as well as customizing individual category pages. PLEASE NOTE: If your site is using the larger, alternate or small alternate spotlight, please refer Adding Homepage Spotlights for instructions.
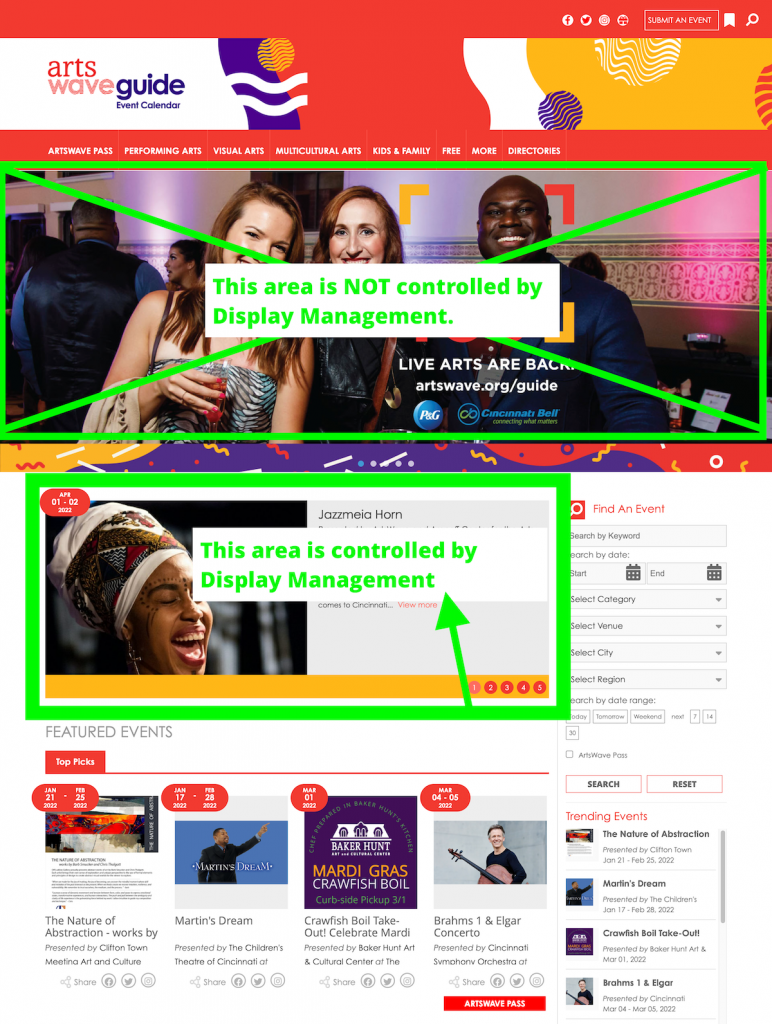
To find the Display Management tool, click on the Events drop menu on the Artsopolis Hub dashboard and scroll down to select the Display Management link.
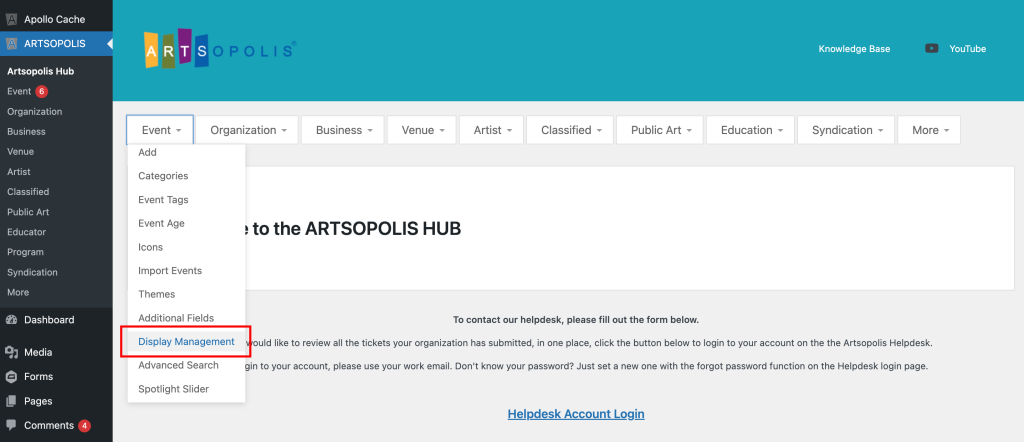
Our system relies on a combination of manual spotlight/feature selections and auto-filling. For example, if you would like a Music event to appear on the home page you would first want to select it to be spotlighted or featured on the Music category page. Then that event becomes “eligible” to appear on the home page.
Spotlighting & Featuring Events on Category Pages
The concept here is that spotlight and featured selections from category pages provides ‘the best of’ list of events that then become available for selection on the home page.
Step 1: Select the category of events you would like to select spotlights for, then click ‘Filter’.
Step 2: Select the spotlight checkboxes for the events you would like to show up in the spotlight section of your event category page. The selected events will appear in chronological order in the spotlight spot, and you can select events scheduled as far out as you like, as long as they are published events (otherwise they won’t show up in this list to be selected). Be sure to click the ‘Save’ button at the top or bottom of each page you have worked on to save your selections before navigating to the next page of events, or the selections will be lost.
Step 2a: Select the feature checkboxes for the events you would like to see appear in the (up to) 7 featured spots on a category page. The events will appear in chronological order and the spots will backfill with your selections as the featured events expire. Be sure to click the ‘Save’ button at the top or bottom of each page you have worked on to save your selections before navigating to the next page of events, or the selections will be lost.
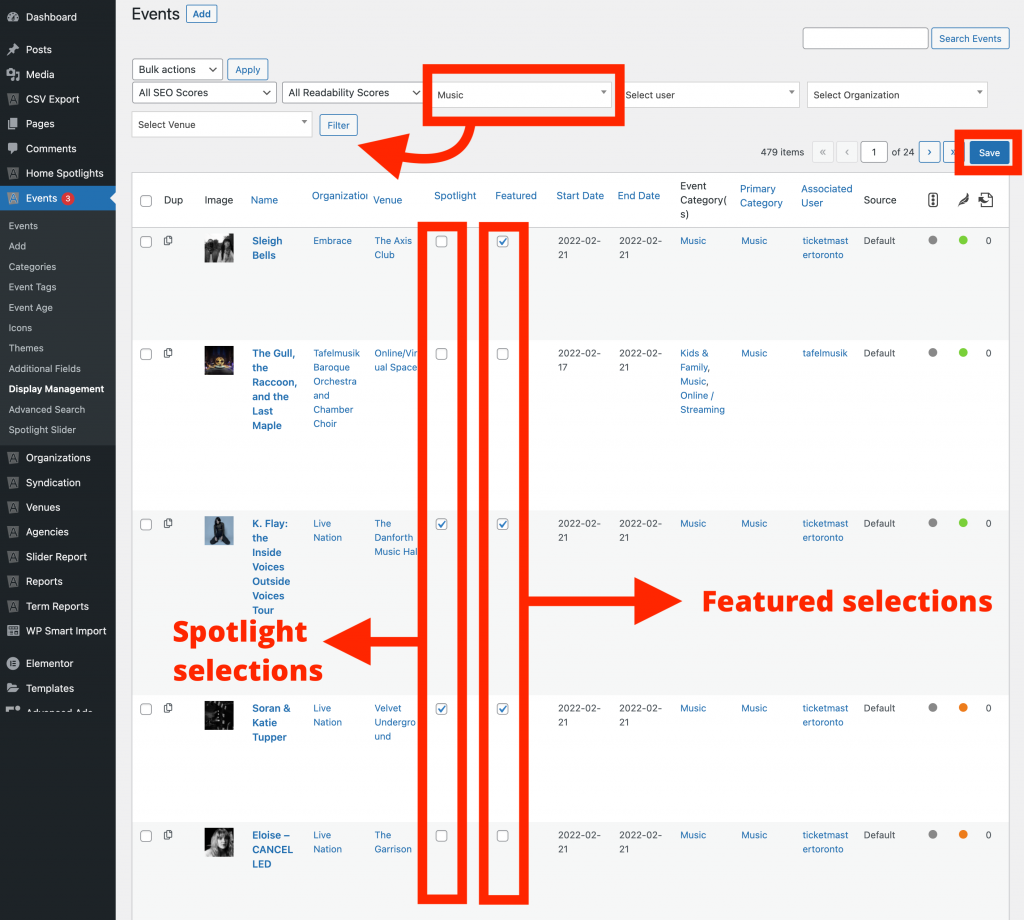
This process allows all of the selected spotlight events to show up in the category page spotlight section, and the featured event sections, indicated below. Please note, the spotlight section can be turned off for your site, if you request it. Please email us at Networksupport@artsopolis.com.
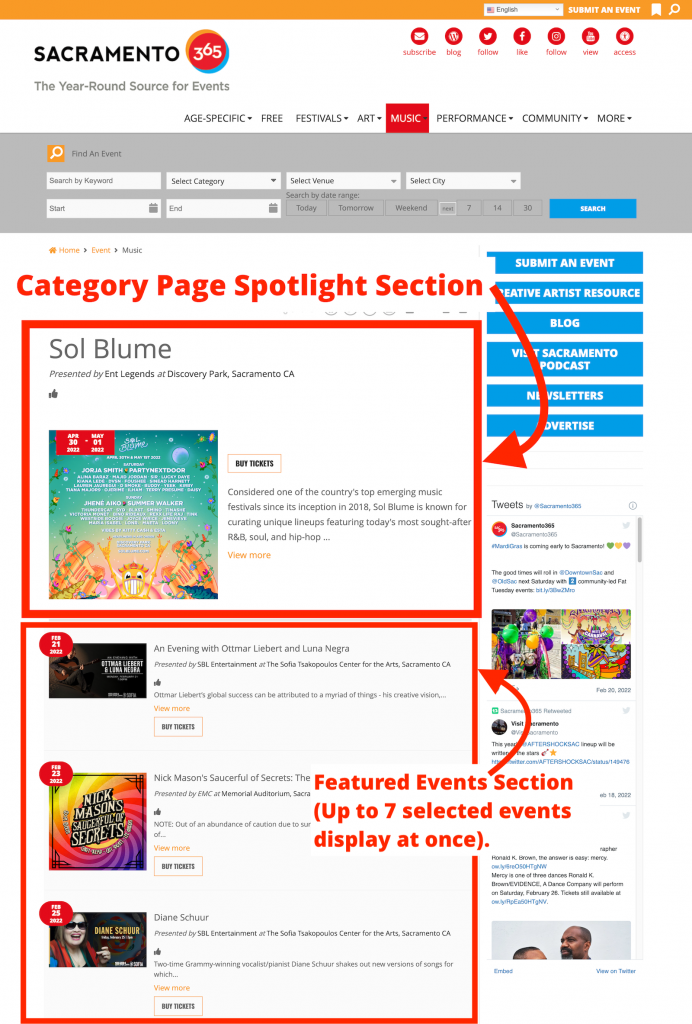
“What Happens If I Don’t Select Any Events?”
If no events are selected to be the featured or spotlit events on a category page, then the category page will auto-fill events in chronological order.
Please Note: Even though only seven featured events will display on your category page, you can check more than seven events so that when one expires and falls off the featured list, the next one in queue will replace it. Otherwise, the system will pull the next event in queue by end date.
Spotlighting & Featuring Events on Homepage
Step 1: In the admin panel, go to “Events > Display Management”
Step 2: Using the same category drop menu at the top, select “Homepage” and then click “Filter”.
Step 3: Locate the events you want to Spotlight on the homepage and tick the check boxes for those events under the Spotlight column. (Note: Events end up in the homepage list because they are selected as either a spotlight or featured event at the category level first. Once they are, they will show up in the homepage list as a selection option. Not all sites are using this event driven hompage spotlight slider, so these selections may not apply to you.)
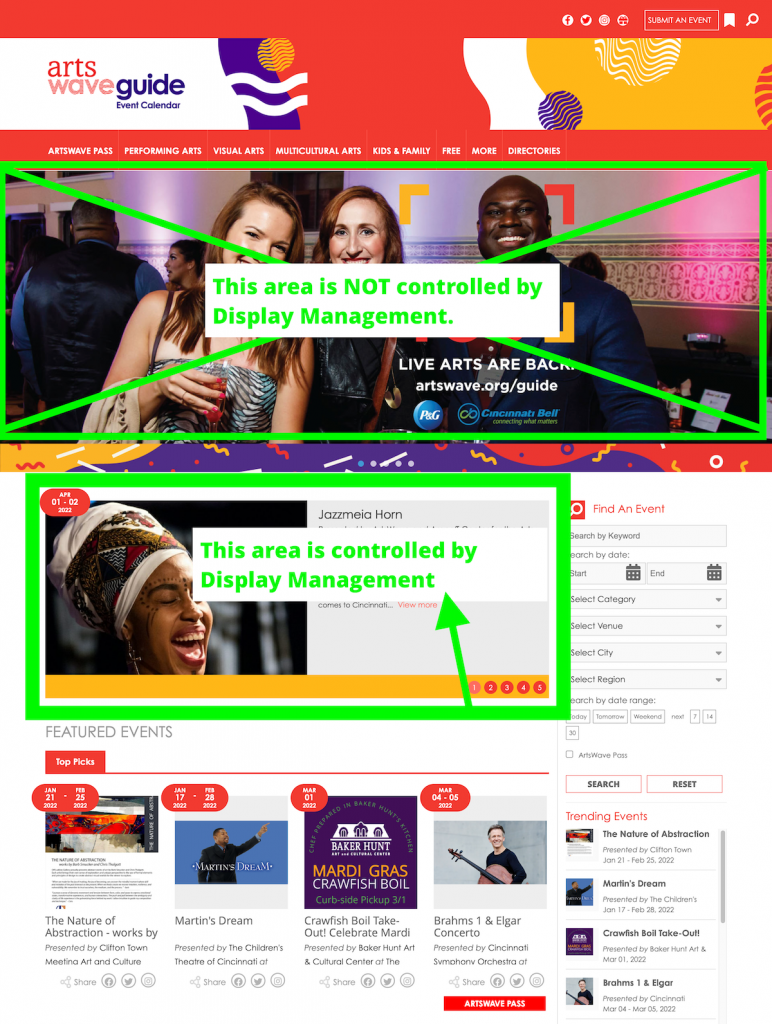
Step 4: Next, locate the events you want to feature on the homepage Featured Event tabs. Tick the check boxes for those events under the Featured column. You will also need to select the category tab title from the drop menu next to the check box. You can choose to have an event display under it’s primary category or place it under a different category tab. For example, if you have a musical theatre event that has Theatre as it’s primary category, you can featured under Theatre or force it to appear under the Music tab by selecting Music from the drop menu.
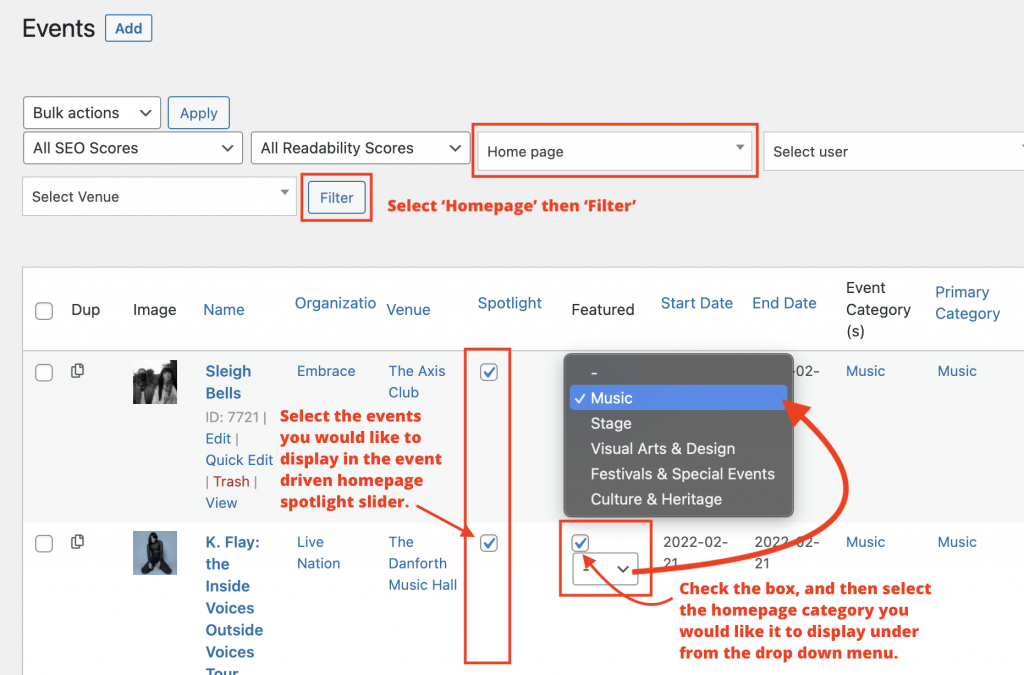
After selecting your spotlight and featured events, click “Save”. Remember that when you assign an event to one of the featured category tabs/columns you’ll need to check the box AND select the category name from the drop menu next to the check box.
The homepage allows you to rotate up to 5 events in the spotlight and feature up to 12 events in each of the Featured Events tabs/columns, depending on your setting. If you feature less than the maximum events in each tab/column, the system will begin to auto-fill events for those primary categories, based on end date.
Remember, if you’d like an event to appear on the home page you first want to select it to be spotlighted or featured on its category page. Then that event becomes “eligible” to appear on the home page.
Note: all spotlight events MUST has a featured image otherwise the event will not display.
Questions or suggestions? Contact: networksupport@artsopolis.com
