You can upload documents to your WordPress.com pages and posts using the Add Media icon of your editor.
Acceptable Documents
Currently, you are permitted to upload the following file types to your WordPress.com pages:
- .pdf (Portable Document Format; Adobe Acrobat)
- .doc, .docx (Microsoft Word Document)
- .key (Apple Keynote Presentation)
- .ppt, .pptx, .pps, .ppsx (Microsoft PowerPoint Presentation)
- .odt (OpenDocument Text Document)
- .xls, .xlsx (Microsoft Excel Document)
Upload a Document
The following process describes uploading a document from your computer to your site’s Media Library and inserting a download link into a page using the Classic Editor. If you are using the Gutenberg Editor, please skip to the bottom.
- Open the page you’d like to add the PDF links.
- Click on the Add Media icon.
- Simply drag and drop your document files into the box that appears, or click Upload Files tab to choose a file from your computer to upload. Please note, files must be 2MB or less to successfully upload.
- Once your file has been uploaded, highlight and copy the URL under Attachment Details to the right of the Library.
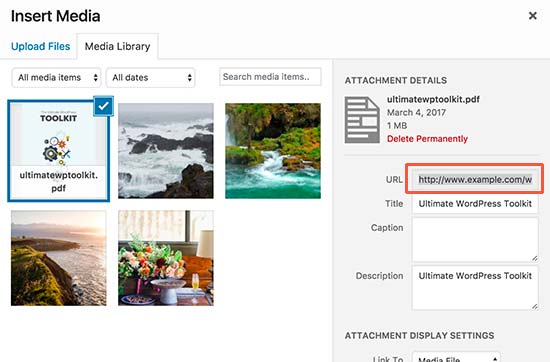
- Close out of the Media Library by clicking the “X” in the top right.
- On your Page, type and highlight the name of your document. If the link is going to be attached to an image, click on the image.
- Click on the Insert/Edit Link button in the toolbar
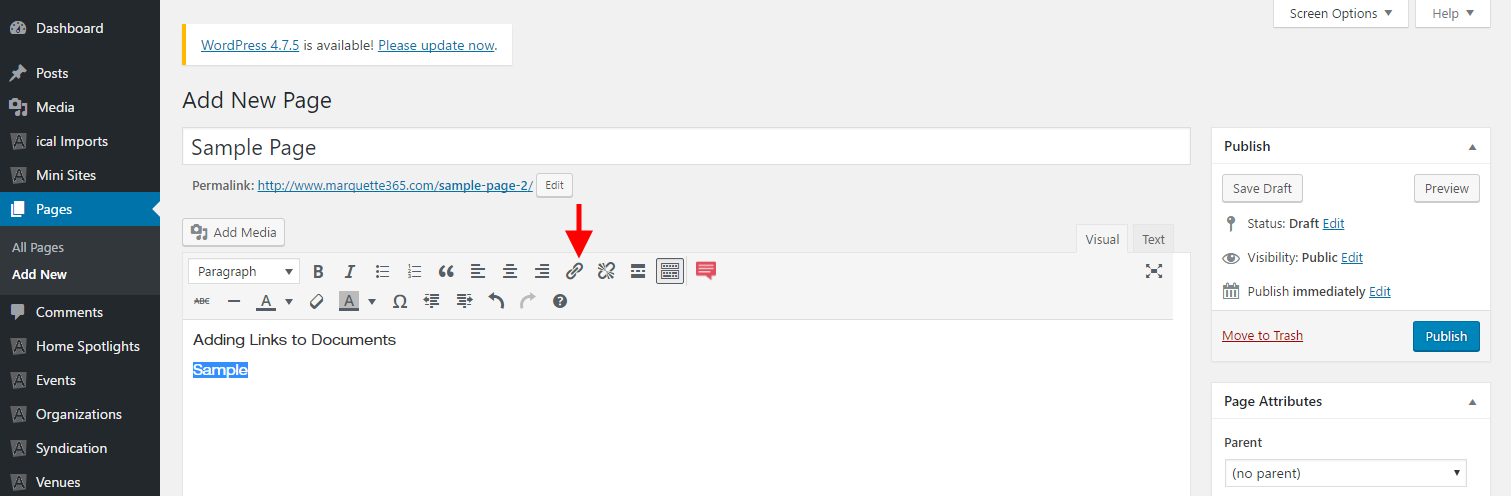
- Paste the document URL in the Destination URL field. Click on the blue arrow button to save your link.
- If you want the link to open a new window/tab when user’s click on it, click on the gear icon for link options.
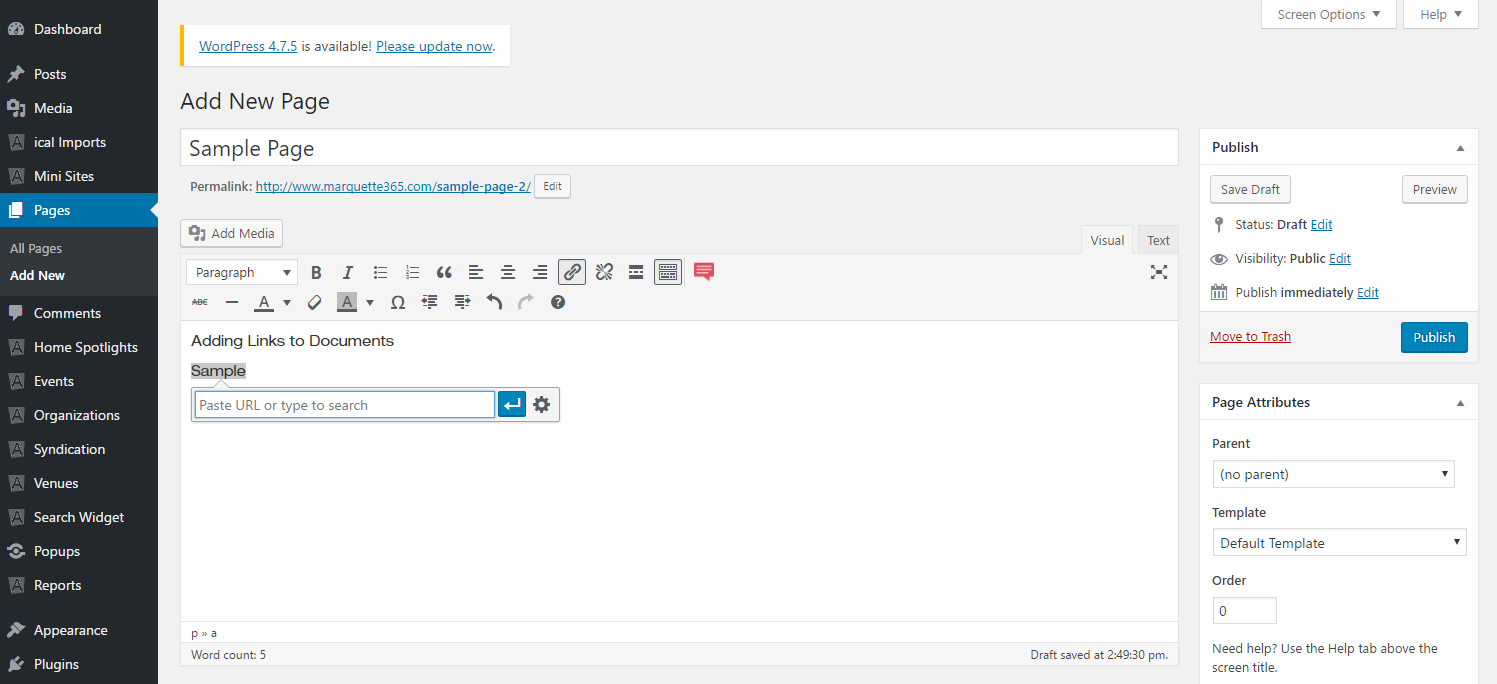
- Check the Open link in a new window/tab check box. Then click on Add Link to save.
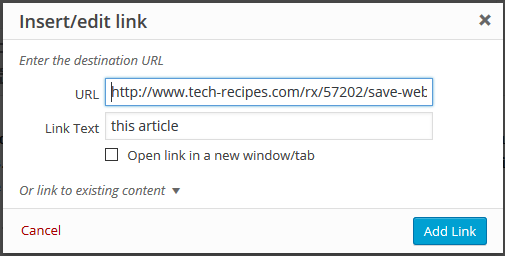
- Update your page to save changes.
Link to a PDF in WordPress Gutenberg
Open your post or page, put your cursor in the block where you want to add the PDF link, and click the Add Block button.
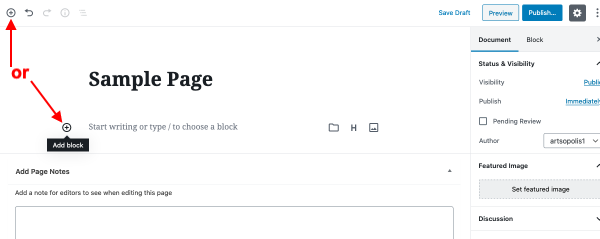
Select the File block.
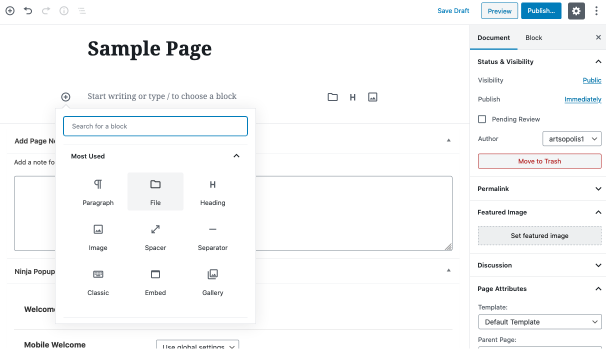
Click Upload or Media Library and navigate to the PDF file or document you want to link to. If you are uploading a PDF, it will automatically upload to your media folder.
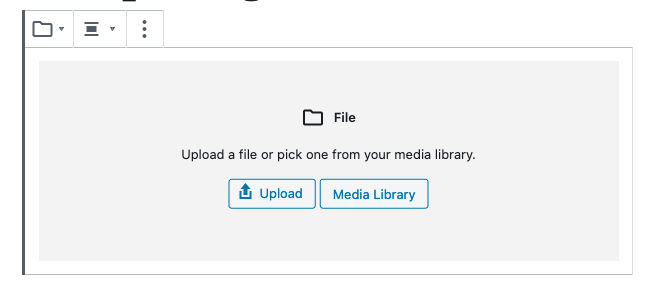
Select the PDF you want to link to and click Select.
Adjust the PDF Settings.
– Click Open in New Tab if you want the pdf to open in a new tab.
– Click Show Download Button if you want to show a file download button. The Download buttons allows the user to download the pdf rather than view it.
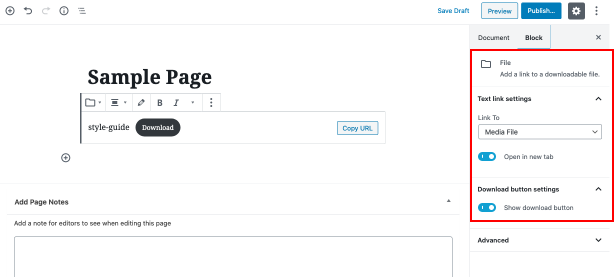
Click Save or Update to save your changes.
Questions or suggestions? Contact: networksupport@artsopolis.com
