The Print and Save-to-PDF process is pretty simple. From your site’s homepage, you or a user first need to select a date range for the search. If you want to fine tune the results, you can also select a category, venue and/or city. To see all event offerings, just select a date range and then click on the Search button.
When you get the results page, just click on the printer icon next to the social media share icons.
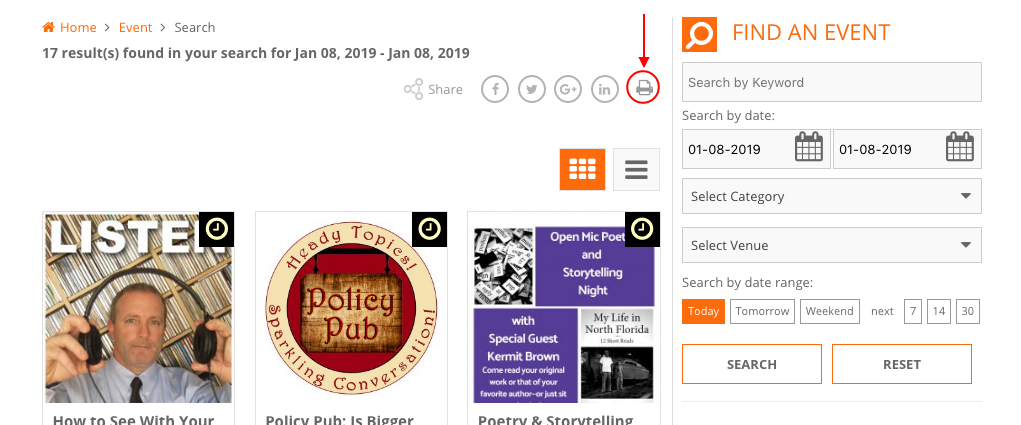
This will open a new browser tab. From here you can Print or Save to PDF all the events that are listed or Uncheck All and manually select the specific events you want to Print or Save to PDF.
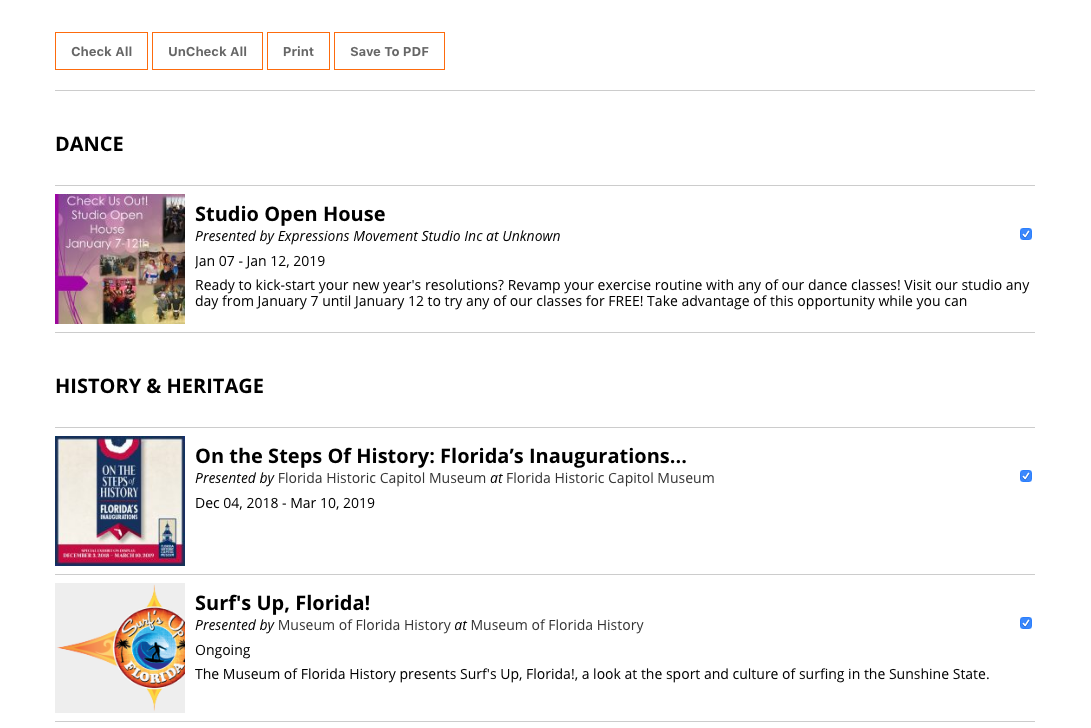
Save and Print PDF
To save your list to a pdf file, just click the Save to PDF button. This will open a small window that allows you to Open with Adobe Acrobat (or Reader) or Save File to your computer. You will need Adobe Reader or Adobe Acrobat installed on your computer. If you select Open with Adobe Acrobat/Reader and click OK, Adobe Acrobat/Reader will launch and open a new window with the search results listed. From here, you can print, save or send the file as an email attachment.
Edit Your Print Out
If you need to change out the your logo or make changes to the footer of the print out, you can access those fields by logging into the admin dashboard and going to Appearances > Theme Options > Site Config > Event link. Scroll down to the bottom to the Event Search to Print Setting header.
