Arguably the best part about Google AdSense (aside from the cost — it’s free) is that you won’t have to deal with advertisers directly. Everything gets handled through Google’s platform, so you don’t have to worry about collecting money or maintaining relationships when you’re hosting ads.
Google does all of that work for you. It’s essentially a hassle-free way to earn money by displaying ads on your website.
Before you get started, you’ll need to have a Google AdSense account.
From the Home tab, look for the Sign Up Now button, and click it to start the application process.
Configure your ads
Now you have to determine which types of advertisements you want to be displayed on your website.
On the left side of your dashboard, look for the Content option. Once you click on Content, there will be a drop-down menu with some additional options. From here, you’ll want to click on the Ad Units menu.
This is where you’ll select things like the ad type, ad size, style, and everything else associated with the advertising space that advertisers will be bidding for.
When choosing a size, it’s in your best interest to go with one of the options recommended by Google. While there are a wide variety of choices, Google gives you recommendations based on the most popular sizes for advertisers.
For ad style options, you can control how text ads are displayed on your site. The best way to do this is to match the style with your website’s color scheme.
Copy and paste the AdSense code onto your site
Once you configure your ad on the Google Adsense dashboard and click on the “Save and Get Code” button, Google will automatically generate a code for you to add to your website, which will look something like this.
Next, your going to copy and paste the code using Widgets.
From the admin dashboard, go to Appearance > Widgets.
On the right side of the Widgets screen, there are various areas to place your widgets. The Apollo Primary block is the widget area for the right column of your site.
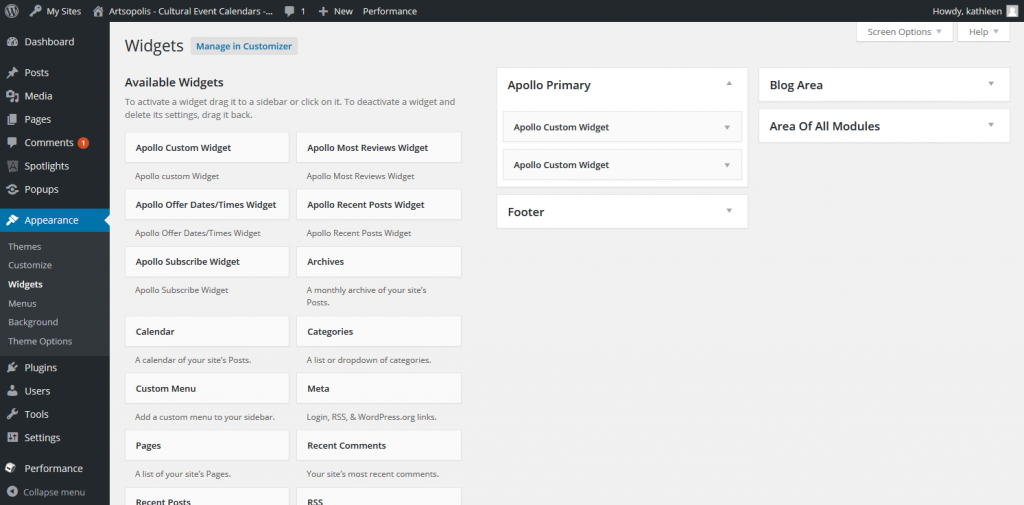
- To add a new widget, use your cursor to drag and drop an Apollo Custom Widget to the sidebar “Apollo Primary” block.
- Click the “Edit Content” button to add content and/or images.
- To add an image, click on the Add Media button at the top left. This will open up the Media Library. Upload your new image to the Media Library and the click “Insert Into Post” button. Images for this right column widget MUST be 300 pixels wide but any height.
- Click the Save and Close button.
- Click Close link.
- To arrange the Widgets within the sidebar, click and drag it into place.
- To edit an existing widget, click on the down arrow of the “Apollo Custom Widget” under the Apollo Primary block that needs to be changed. This will open the widget interface so you can edit the content.
There you have it. You can add Google AdSense to your website in just a few steps.
Questions or suggestions? Contact: networksupport@artsopolis.com
