Welcome to the Artsopolis Users Guide for Organizations. Here you will find help and documentation about the front end user’s dashboard, creating your user account, and how to manage your organization profile and events.
Note: The organization module can exist independently, but is most often paired with our events calendar. You will see that pairing referenced in these instructions.
Creating A User Account & Logging In
- Go to the homepage of the calendar site.
- Click “Register” at the top of the page to create your new user account.
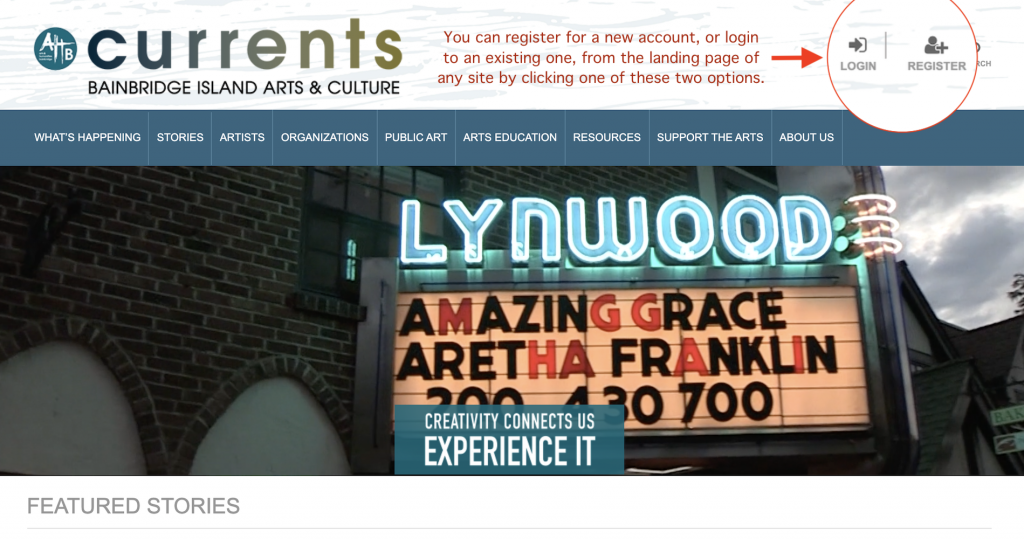
- When creating your new account:
- Do NOT use an email address for your new username.
- Your username may only use lowercase letters (a-z) and numbers (0-9); no spaces.
- Your password must use more than 5 characters.
- Your password may include a combination of uppercase (A-Z) and lowercase (a-z) letters, numbers, and the following special characters: !@#$%^&*()
- Our password login field is case sensitive
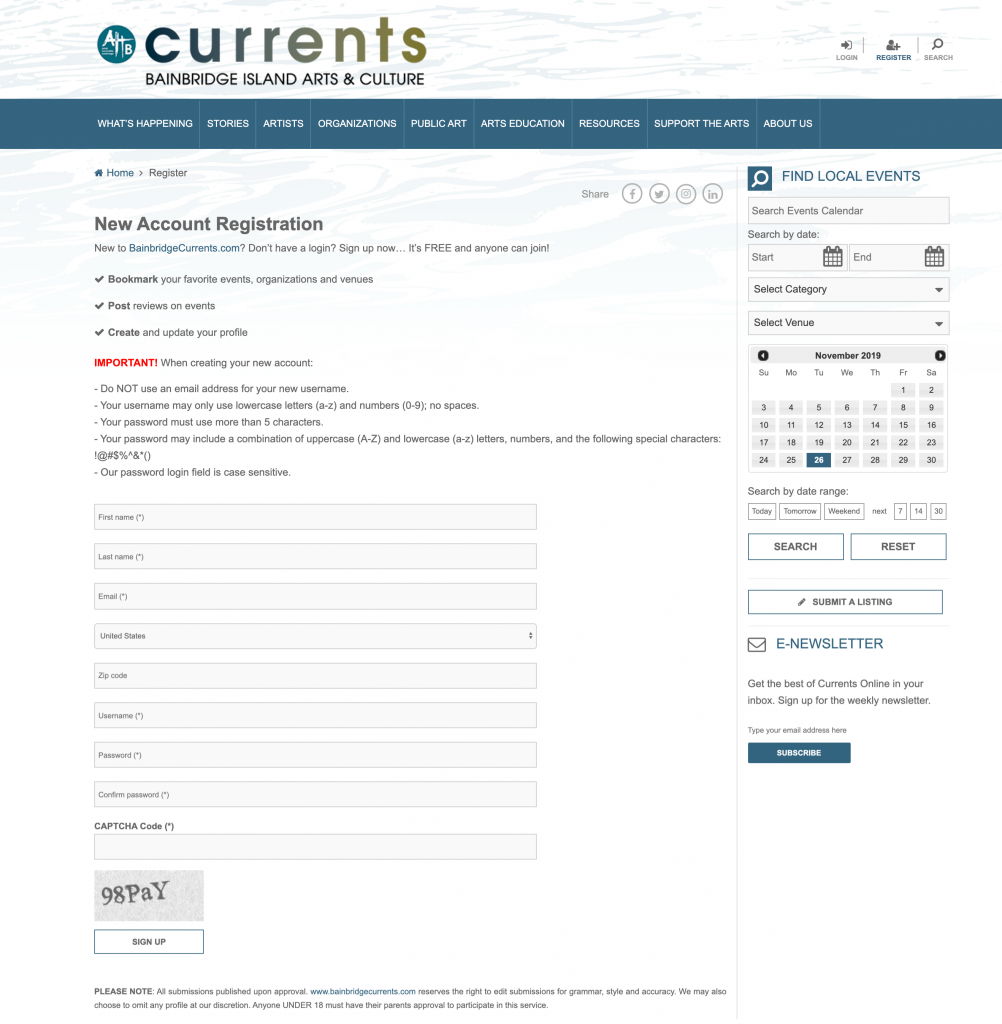
- Once you have registered/created your account you will then be taken to a “success” page. From there you can click on the link provided or click “Login” in the top right corner of the page to access your new account.
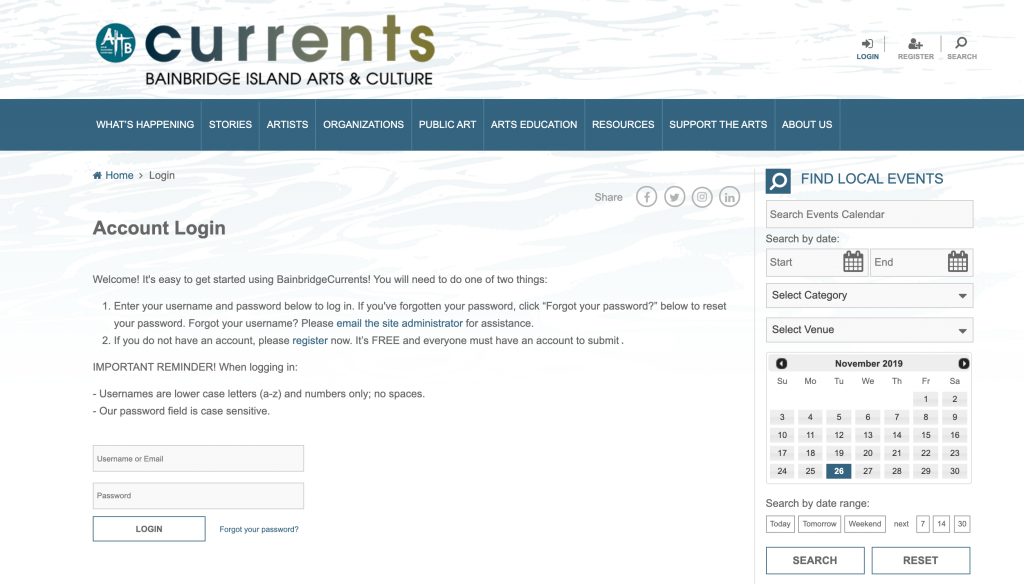
- Once logged in you’ll be on the main account dashboard. From there, you will have several options on the left column, including Events, Organization, and Venue.
- Next, select “Organization/Business” from the left navigation to add your org profile. This will expand the sidebar.
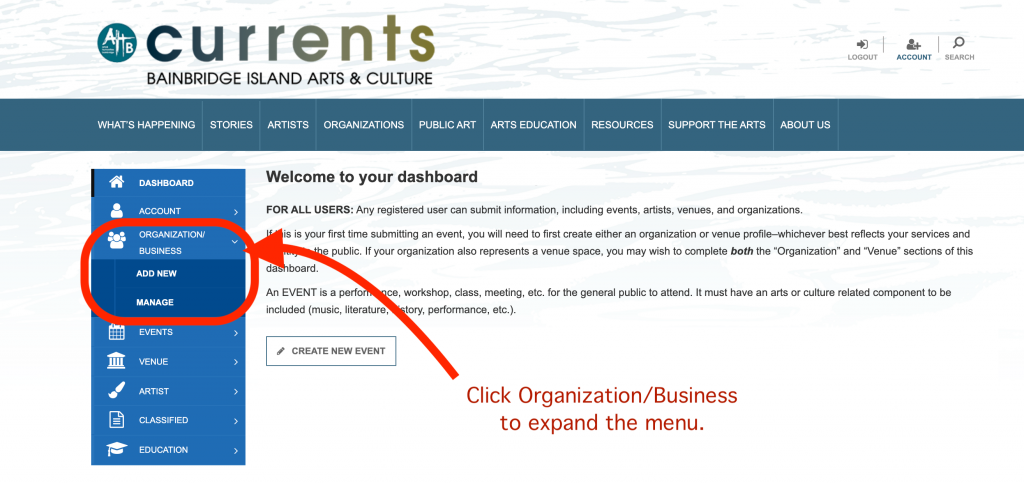
- PLEASE NOTE: If your organization already exists on the site, please email the site administrator mentioned on the Login page so they can associate your new user account to the existing org profile. Multiple users may be associated with an organization.
- If you also manage a venue where events take place, then you can also select “Venue” from the left navigation to add that profile to the Venue Directory.
Submitting Your Organization Profile
Organization – The Organization Profile form allows you to post your org description, address, contact info, web, blog, and social media links, plus tag your organization type.
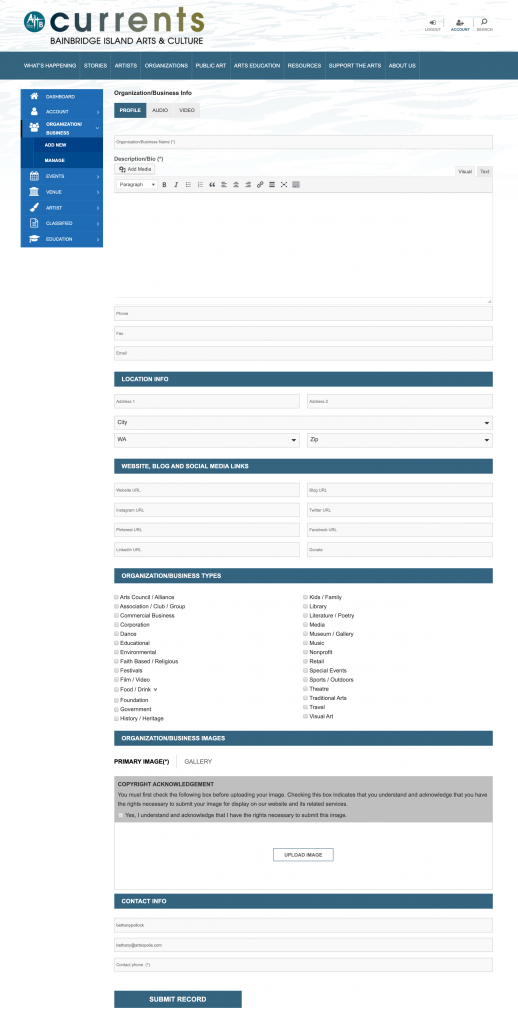
NOTE: The Venue Profile form allows you to post your venue description, address, contact info, parking, public hours, admission, web, blog, and social media links, accessibility, plus tag your venue type. You can learn more about that here.
Adding Photos
You will be prompted to upload a ‘primary’ image and also have the opportunity to add additional gallery images.
- Copyright Acknowledgement Checkbox: Checking this box indicates that you understand and acknowledge that you have the rights necessary to submit your image for display on the website and its related services.
- All images MUST be at least 400 x 400 pixels in BOTH directions and .jpg, .png, or .jpeg format only.
- Each image should not exceed a file size of 1.46 megabyte (mb).
- Image file names must NOT contain spaces between words, question marks, exclamation points, apostrophes, quotation marks, or most other symbols (hyphens and underscore marks are OK).
- The system automatically rejects images with bad file names.
To upload a primary image, click on the Upload Image button. This will open a window where you can select an image from your computer.
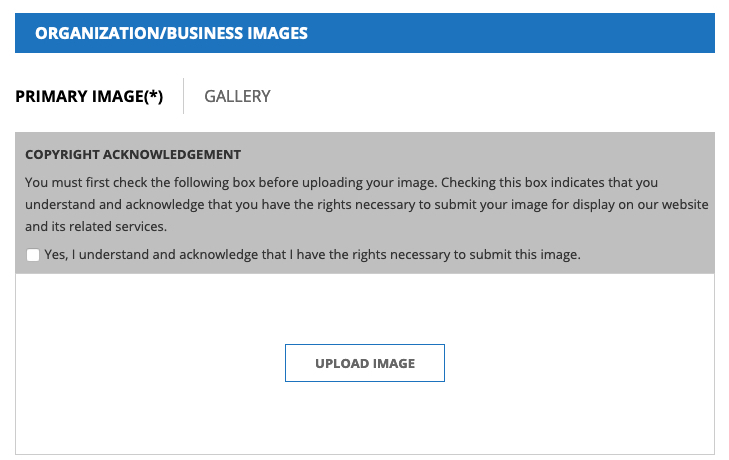
Once your primary photo has been uploaded you should expect to see a screen similar to this:
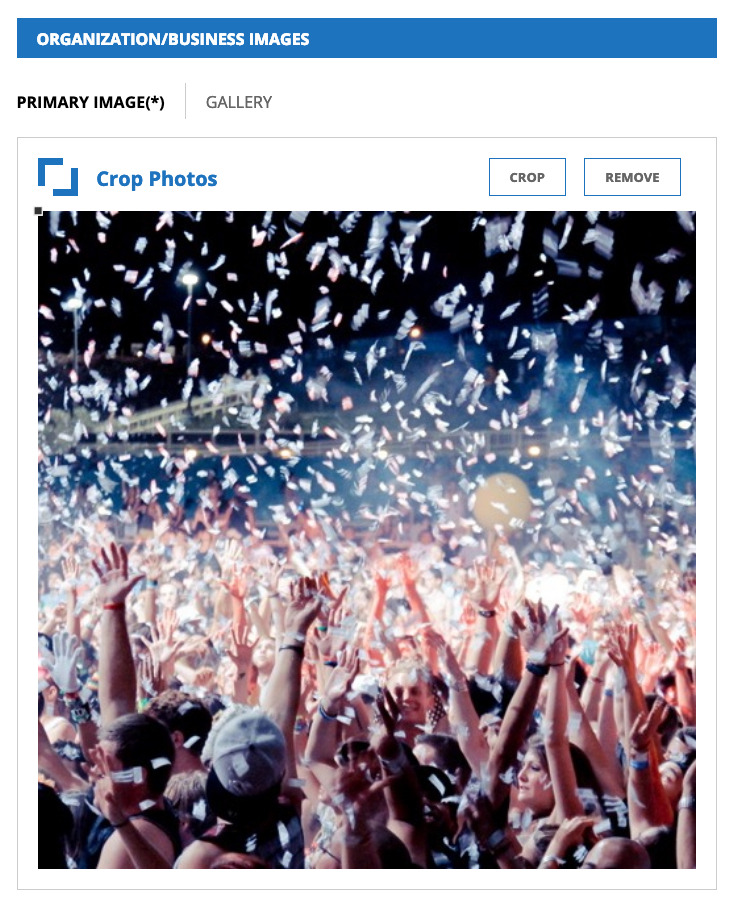
After uploading a primary image, you can now click on the Gallery tab and begin uploading additional images. These gallery images will display as thumbnails near the bottom of your organization profile page.
Once you have completed and saved your profile form it will then be submitted to our administrative panel for review and approval. Once your profile has been approved by the site’s content management team it will show up to the public in the appropriate directory and search result pages. You can come back at any time to add/edit/remove information from your profile form by logging in and clicking the blue ‘update’ button to save your changes.
If your organization module exists on a site with the event calendar module, once approved, you will be able to select your organization from a drop down menu when submitting an event. This will link any events you have approved to your organization’s profile page, and all your approved events will show up as a list at the bottom of your organization’s profile.
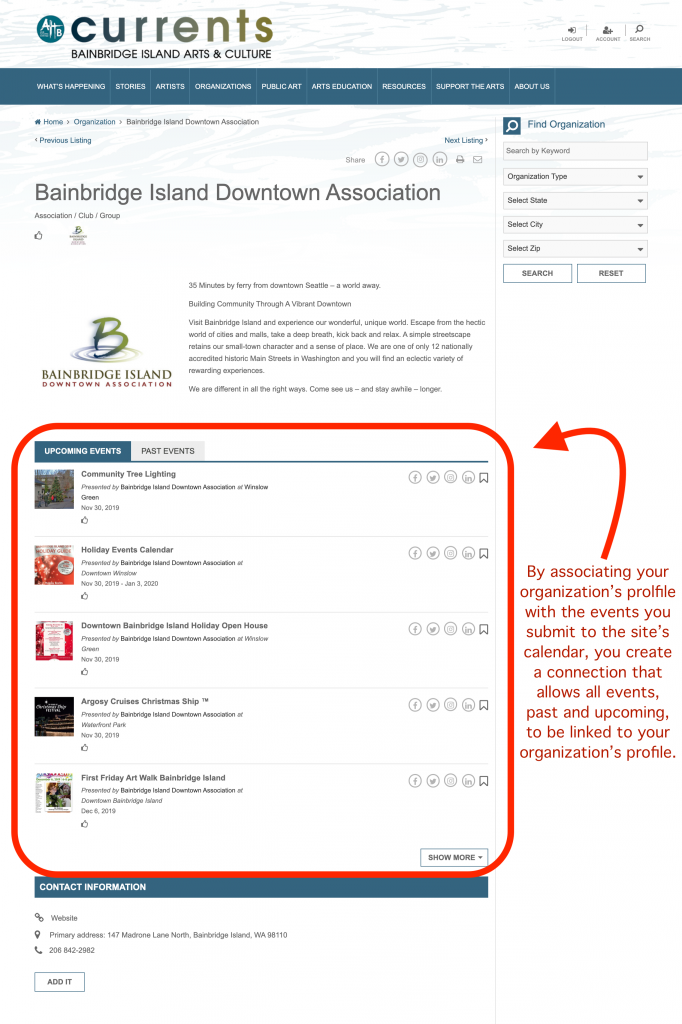
If you have any questions, please contact the website administrator or content manager listed on the site’s Contact page.
NOTE: You cannot add Video or Audio before you complete the main form.
Adding Video
To add videos to your organization profile, select “Videos” from tabs at the top of your form. We suggest using Vimeo, as it provides the highest quality image playback, but Youtube or Brightcove linking are also acceptable. We do not accept any other video service links or embed code at this time.
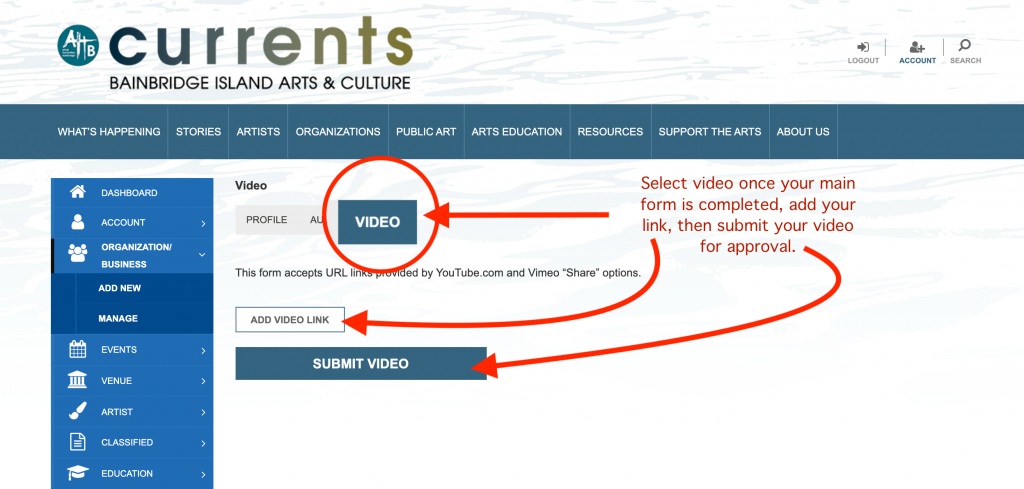
To add video to your profile, click on the Add Video Link button to display the video fields and simply copy and paste the share link. You also have the option to add a brief description for your video.
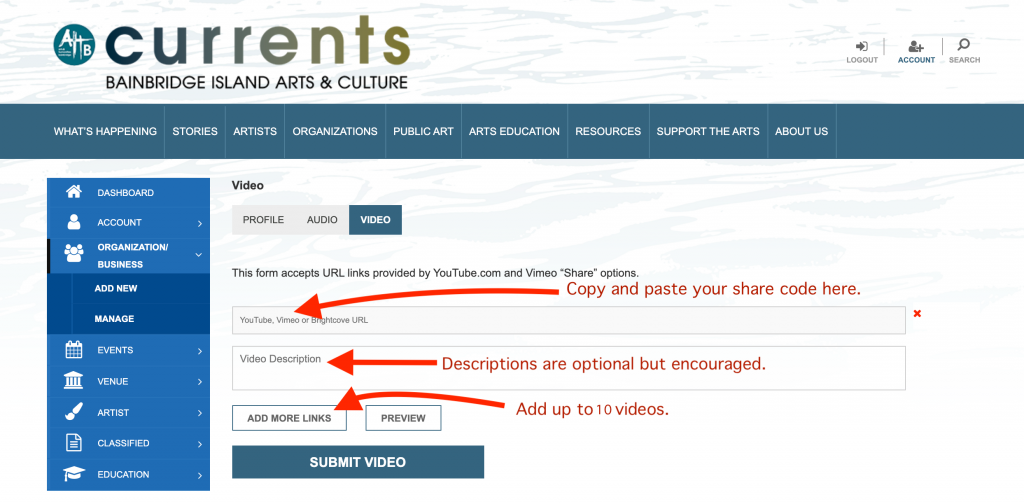
To find the “share” link provided by these services, we have provided examples below:
YouTube share link example:
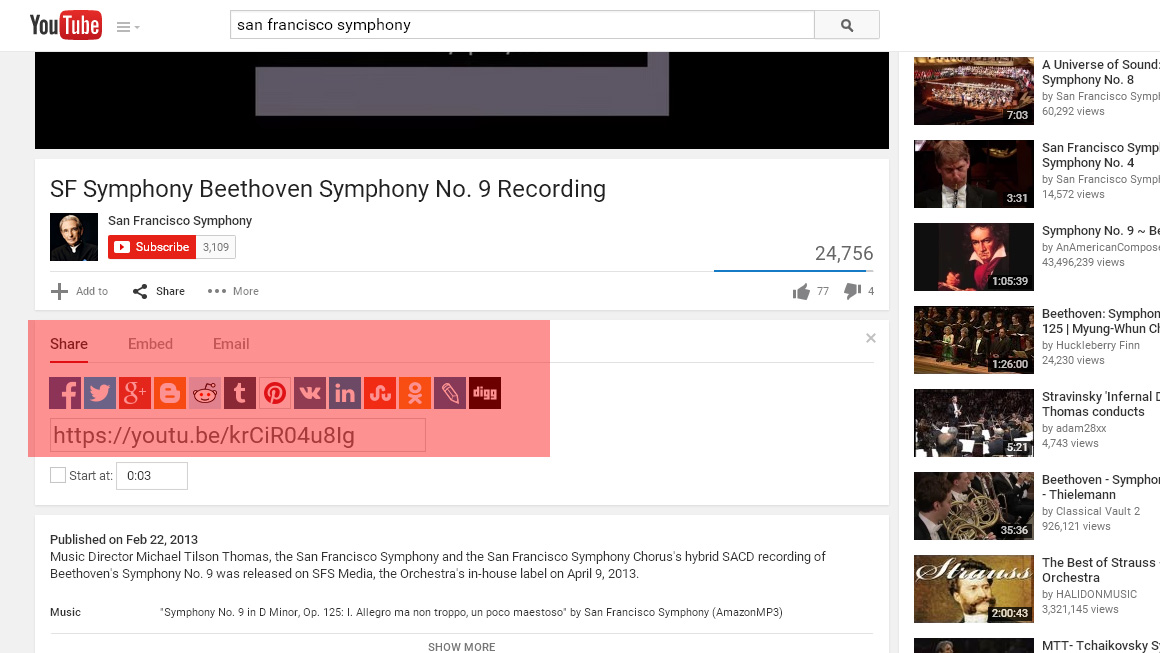
Vimeo share link example:
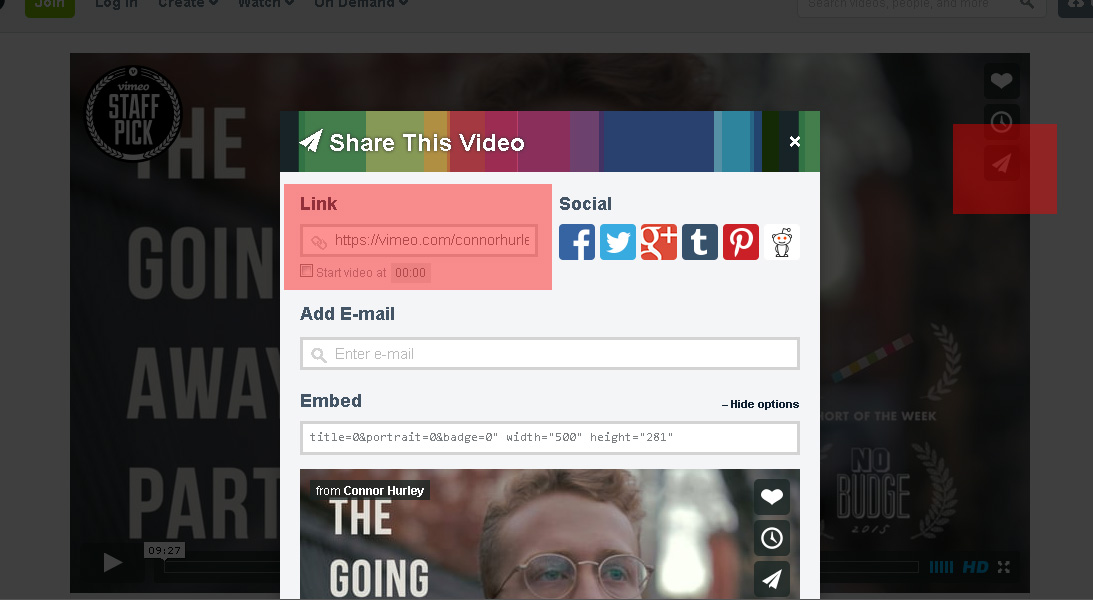
Brightcove share link example:
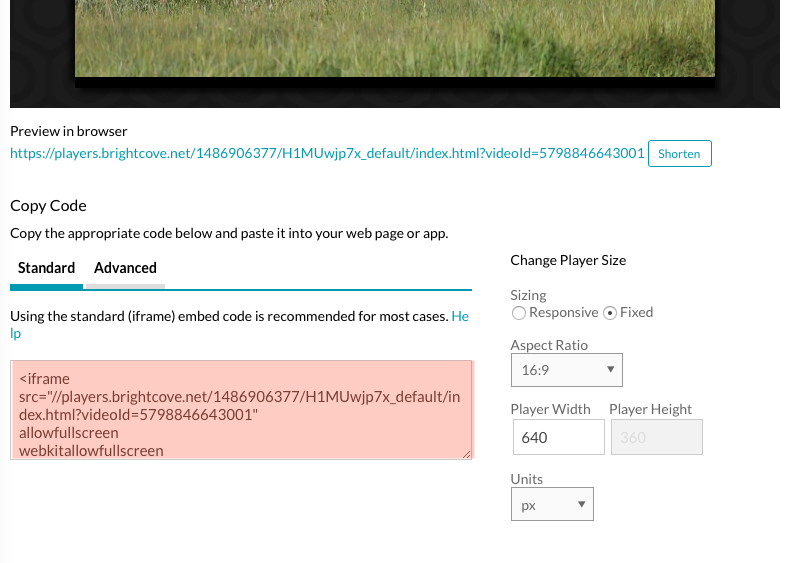
Adding Audio
To add audio to your profile we accept audio “embed” code from various services, including SoundCloud, Zing, CD Baby, and audio URLs with the “.mp3” file extension.
To add audio to your organization profile, select ‘Audio’ from tabs at the top of your form.
Then click on the Add Audio button to display the audio fields and simply copy and paste the audio link, iframe embed code or javascript embed code. You also have the option to add a brief description for your audio.
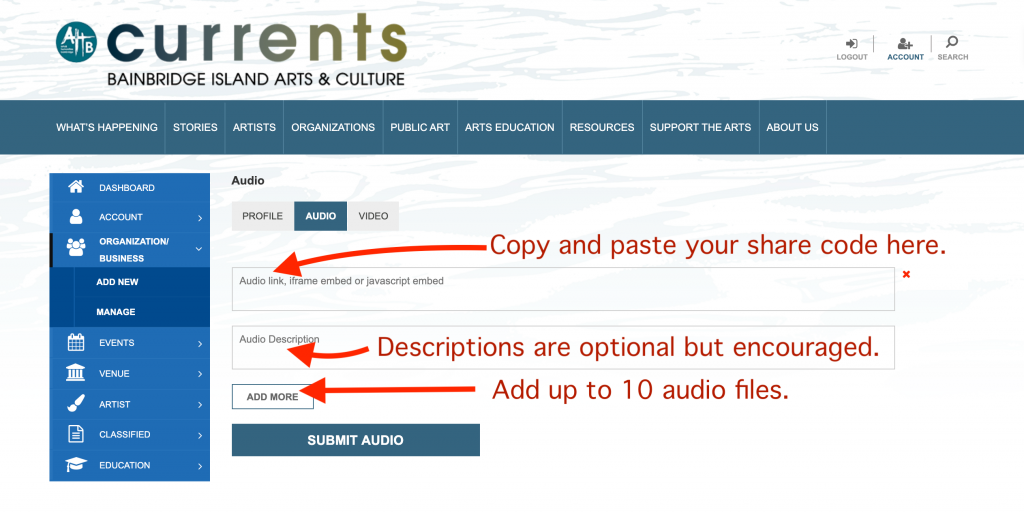
See sample embed code below.
SOUNDCLOUD sample:
<iframe width=100% height=166 scrolling=no frameborder=no src=https://w.soundcloud.com/player/?url=https%3A//api.soundcloud.com/tracks/119685767&color=ff5500></iframe>
ZING sample:
<iframe width=600 height=168 src=http://mp3.zing.vn/embed/song/ZW6ZFADU frameborder=0 allowfullscreen=true></iframe>
MP3 file extension sample:
“http://www.stephaniequinn.com/Music/Rondeau.mp3”
CD BABY sample:
<iframe title=”Store Widget” src=”http://www.cdbaby.com/widgets/store/store.aspx?id=CsfSGWXefhFmksmRlJNx9A%3d%3d&type=ByCustomer&c1=0x000000&c2=0xE0E0E0&c3=0xCCCCCC&c4=0x666666&c5=0x333333&c6=0xFFFFFF&c7=0xFFFFFF” width=”100%” height=”575px” frameborder=”0″ scrolling=”no”></iframe>
Once you’ve saved your audio embed code or links your profile’s audio section should appear something like one of the following four examples
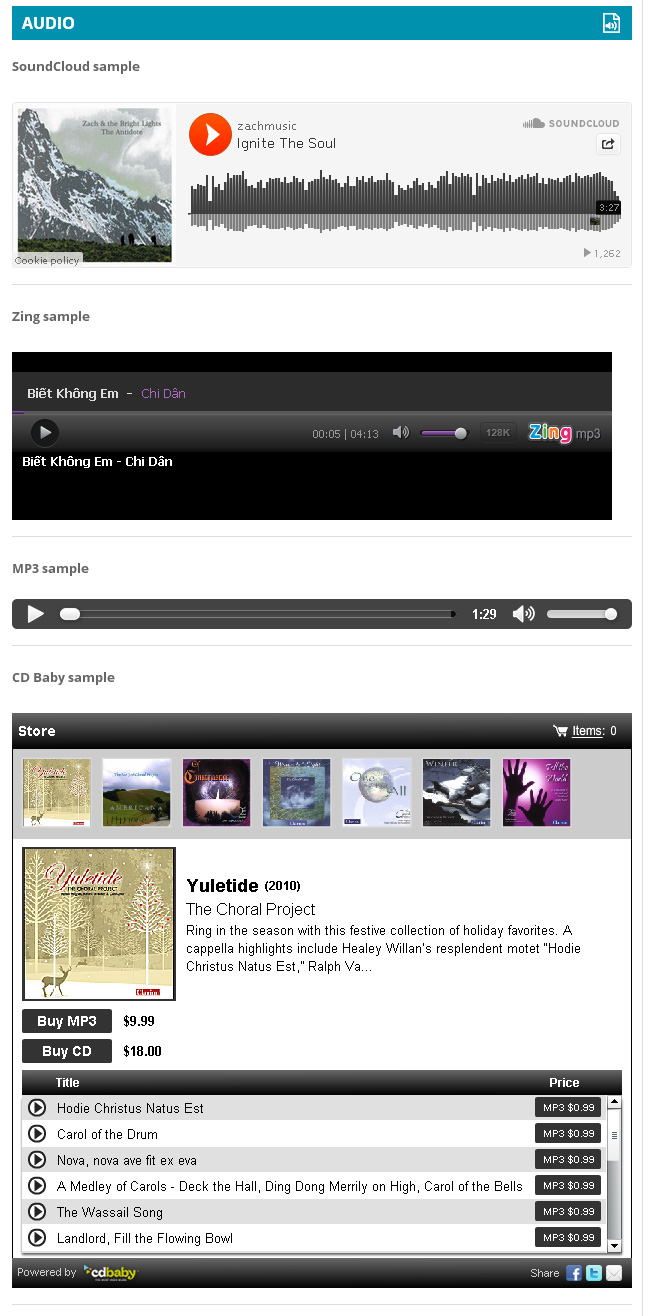
Submitting An Organization Profile How-To Video
Linking Events to your Org Profile
Once you have submitted your Organization Profile, you can link an unlimited number of events to your organization profile.
During the event submission process you can select the presenting organization and venue from drop menus that will save you time from having to re-enter that information each time you post a new event. You can also add “secondary” organizations if the event is being co-presented with another group.
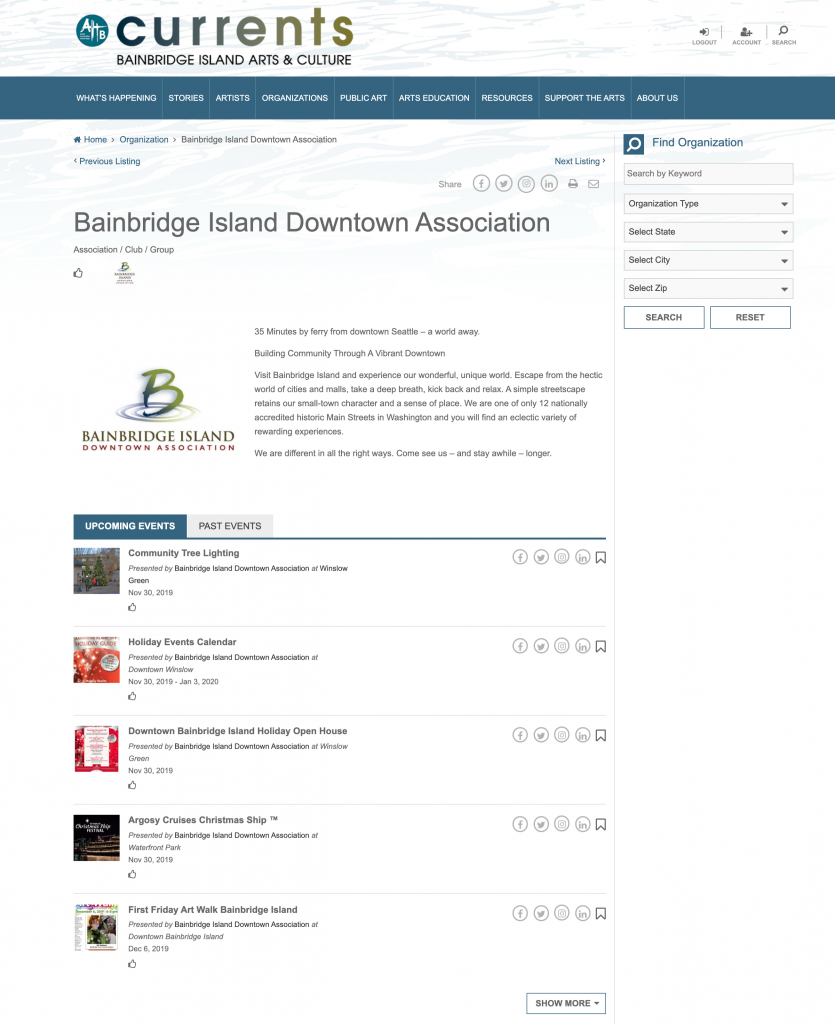
For more information and instructions on filling out the event submission form, please go here.
If you have any questions, please contact the website administrator or content manager listed on the site’s Contact page.
