A Widget is a small block that performs a specific function such as displaying advertisements, images, special features, videos, etc. Most embed codes from social sharing sites for multimedia will work in a Widget (i.e., Twitter feed widget, YouTube or Vimeo embed code, Facebook widgets, etc.)
Add a Widget
To add a new widget block to your right column sidebar, go to the Appearance tab and select Widgets.
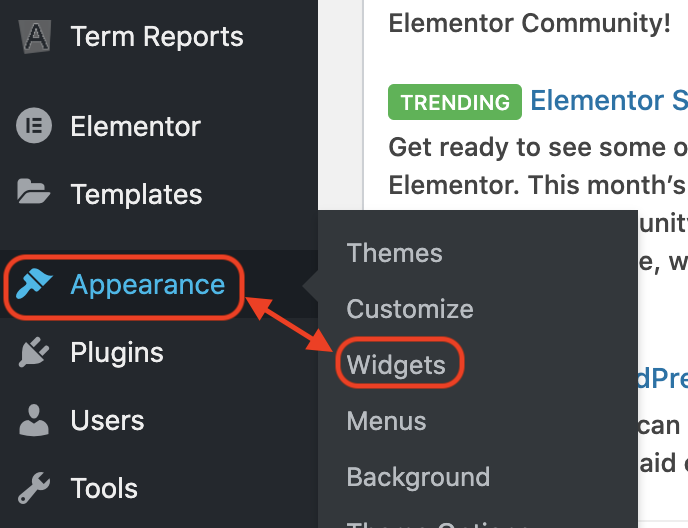
Under Available Widgets, you can see all the widget types you can add to your site. Each one is listed by name, along with a basic description. In most cases, you will be using the Apollo Custom Widget to add content to your sidebar.
On the right side of the screen, there are various areas to place your widgets. The Apollo Primary block is the widget area for the right column of your site.
- To add a new widget, use your cursor to drag and drop an Apollo Custom Widget to the sidebar “Apollo Primary” block.
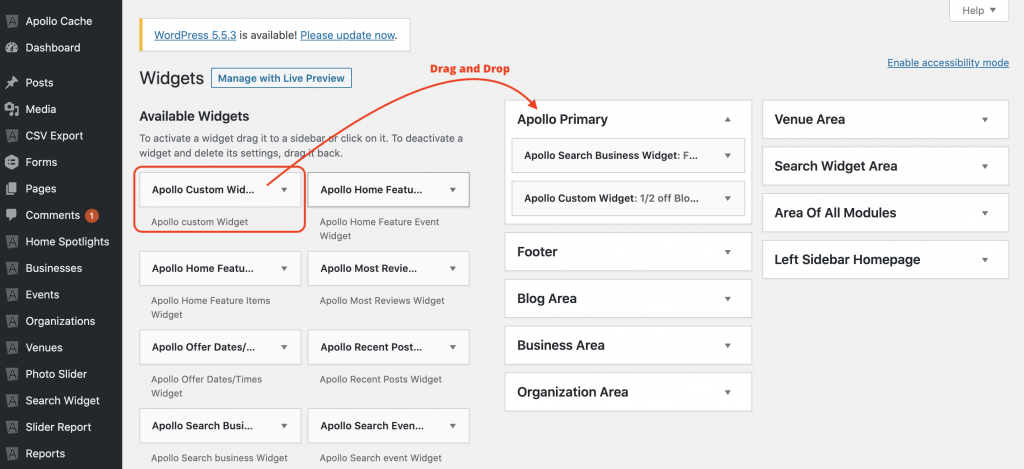
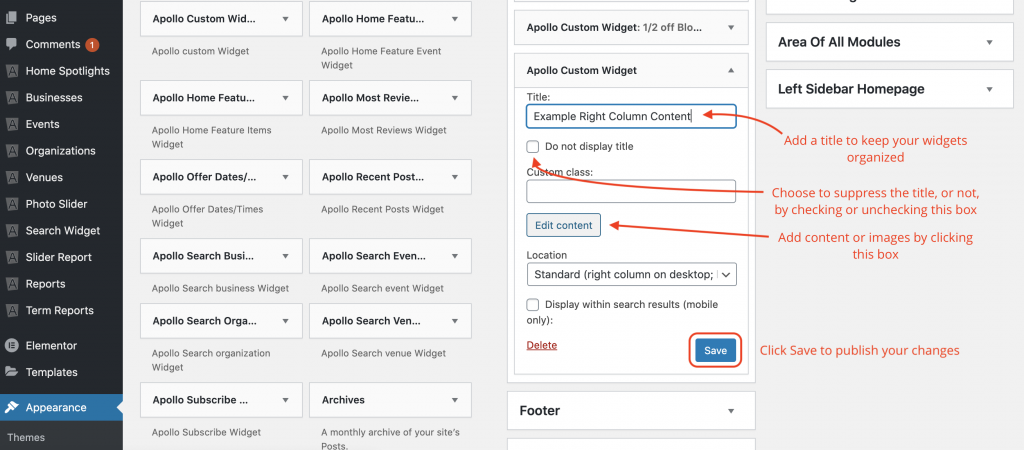
- Click the “Edit Content” button to add content and/or images.
- To add an image, click on the Add Media button at the top left. This will open up the Media Library. Upload your new image to the Media Library and the click “Insert Into Post” button. Images for this right column widget MUST be 300 pixels wide but any height.
- Click the Save and Close button.
- Click Close link.
- To arrange the Widgets within the sidebar, click and drag it into place.
- To edit an existing widget, click on the down arrow of the “Apollo Custom Widget” under the Apollo Primary block that needs to be changed. This will open the widget interface so you can edit the content.
PLEASE NOTE: If you need to upload ad banners from the Revive ad server to the right column, please click here for instructions.
Remove a Widget
- To remove a widget, click the down arrow (or edit link) in the upper right corner to expand the Widget’s interface
- Click the Delete link in the dialog box.
- The Widget will now be removed permanently.
- Preview your site to see your changes.
If you want to remove the widget temporarily but save its setting for possible future use, just drag it into the Inactive Widgets area. You can add it back anytime from there.
Questions or suggestions? Contact: networksupport@artsopolis.com
