Step 1:
Hover over the Programs link in the left sidebar and click on the Add link to open up a new Program form.
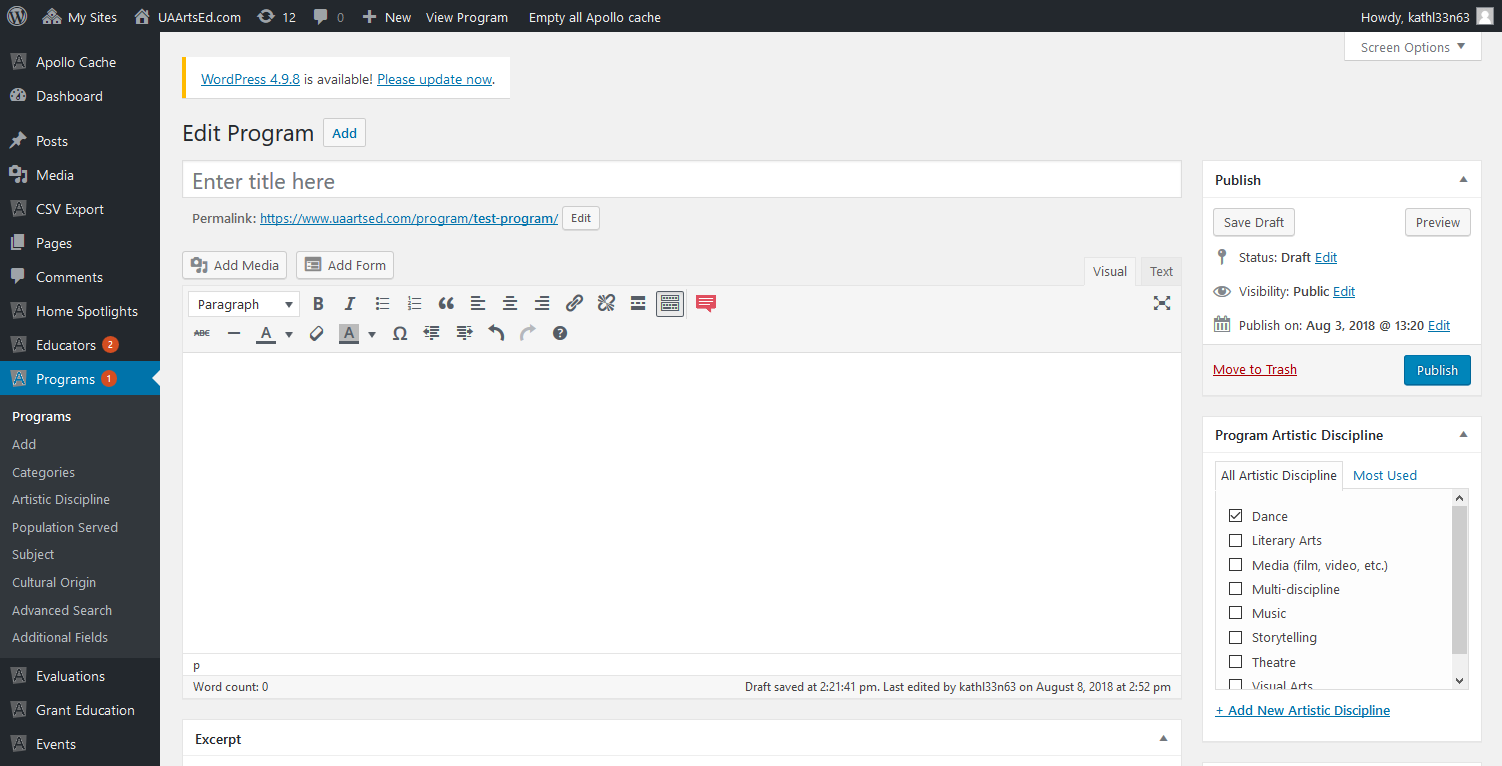
Step 2:
Fill out the form with the name of the program and program description.
Contact Info: Fill in contact name, phone, email, and website; this information will display on the front end form.
Program Options: Check applicable Program Options (Bilingual or Free)
Education Standards: Check, if applicable.
Program Data:
- General – add the maximum number of student and length of program
- Video – upload YouTube or Vimeo share links (optional).
- Date Range – select the start date and end date of your program offering. You may also select an expiration date, if applicable.
Other Fields:
- Available Dates – list the specific dates, date range or days of the week the program is provided
- Available Times – list the times of the day the program is provided
- Space/Technical Requirements – enter space and technical requirements that the school must provide.
- Locations – enter the location of the program whether provided in the classroom or off-site at another location
- Fees/Ticketing – add any fees or ticketing information that apply to the program
Add contact information. This information does not display on the front end; it is for administrative use only.
Add any accessibility services the venue may offer such as wheelchair access, assisted listening system, audio descriptions, etc.
Scroll up to the top of the form, and select the Program Artistic Discipline from list in the right sidebar. Select all that apply to the program.
Program Categories: Select the program type (field trip, in-school workshop, etc.).
Program Population Served: Select all that apply to the program.
Program Subject: Select all that apply to the program.
Program Cultural Origin: Select all that apply to the program.
Educator: Select the name of the educator/organization from the drop down list. If the educator/organization does not appear in the list, it may be still Pending. Once you approve the Educator profile, it will display in the drop menu.
Gallery: Scroll down a little further and click on the Add Gallery Images link to upload program images. This will open up the Media Library.
Scroll back to the top and click the Publish button.
Questions or suggestions? Contact: networksupport@artsopolis.com
