Looking at the new block editor, you may be wondering whether you will be spending more time adding and adjusting blocks than creating actual content?
Well, the new editor is incredibly fast and even very basic usage for a few minutes will allow you to instantly add blocks without even thinking.
Pretty soon you will realize how much faster your workflow will become with this new approach.
For power users, here are some bonus tips to help you work even faster with the new WordPress editor.
1. Move the block toolbar to the top.
As you may have noticed in the screenshots that there is a toolbar that appears on top of every block. You can move this toolbar to the top of the editor.
Simply click on the three-dot button at the top right corner of the screen and then select the Top Toolbar option.
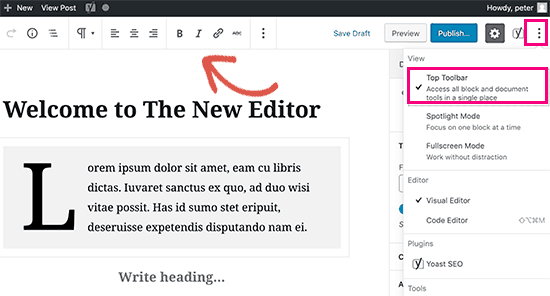
2. Use keyboard shortcuts
Gutenberg comes with several handy shortcuts that will make your workflow even better. The first one you should start using right away is the /.
Simply enter / and then start typing, and it will show you matching blocks that you can instantly add.
For more shortcuts, click on the three-dot menu on the top-right corner of your screen and then select ‘Keyboard Shortcuts’.
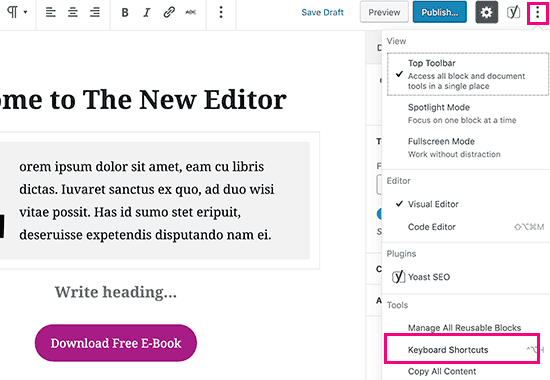
This will bring up a popup with the list of all the keyboard shortcuts that you can use. The list will have different shortcuts for Windows and Mac users.
3. Drag and drop media to automatically create media blocks
Gutenberg allows you to just drag and drop files anywhere on the screen and it will automatically create a block for you.
You can drop a single image or video file, and it will create the block for you. You can also drop multiple image files to create a gallery block.
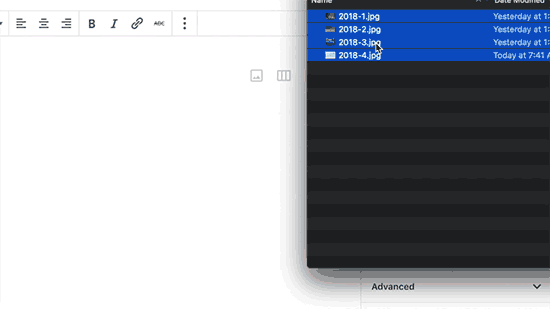
4. Adding YouTube, Twitter, Facebook, Vimeo, and other embeds
Gutenberg introduces new embed blocks to the block editor. There is a block for all supported embed types including YouTube, Twitter, Facebook, and more.
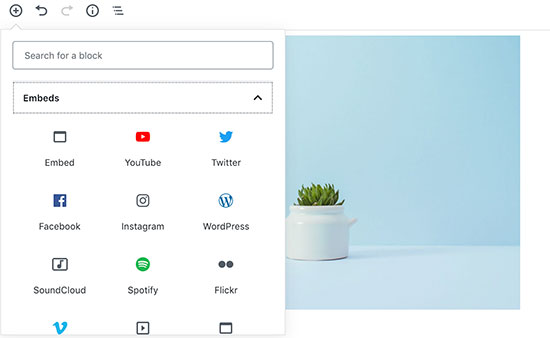
However, you can just copy and paste the embed URL at any point, and it will automatically create a block for you.
For example, if you added a YouTube video URL, it will automatically create a YouTube embed block and display the video.
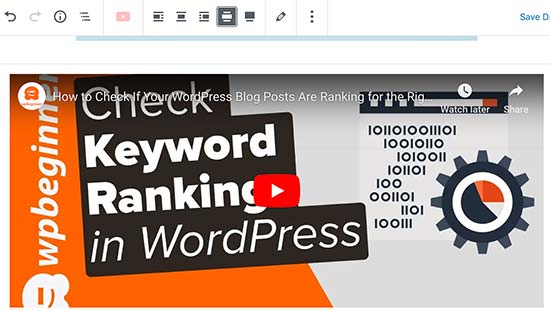
Questions or suggestions? Contact: networksupport@artsopolis.com
