All events require a primary category. As a site administrator, you have control over what your primary and sub categories are. If you would like to add a new category or subcategory, please follow the steps below.
Please note: Adding a new category does not automatically add that category to your navigation bar. You will need to manually add any new categories/subcategories using the Menu tool.
Adding a new Primary Category
Step 1: Hover over the Events link on the left sidebar dashboard. Click on Categories.
Step 2: Type the new event category in the Name field under the Add New Categories header. If you are using Yoast SEO, you can add an event description to your new category type.
Step 3: Click the Add New Categories button. The new event category will appear on the right in alphabetical order.
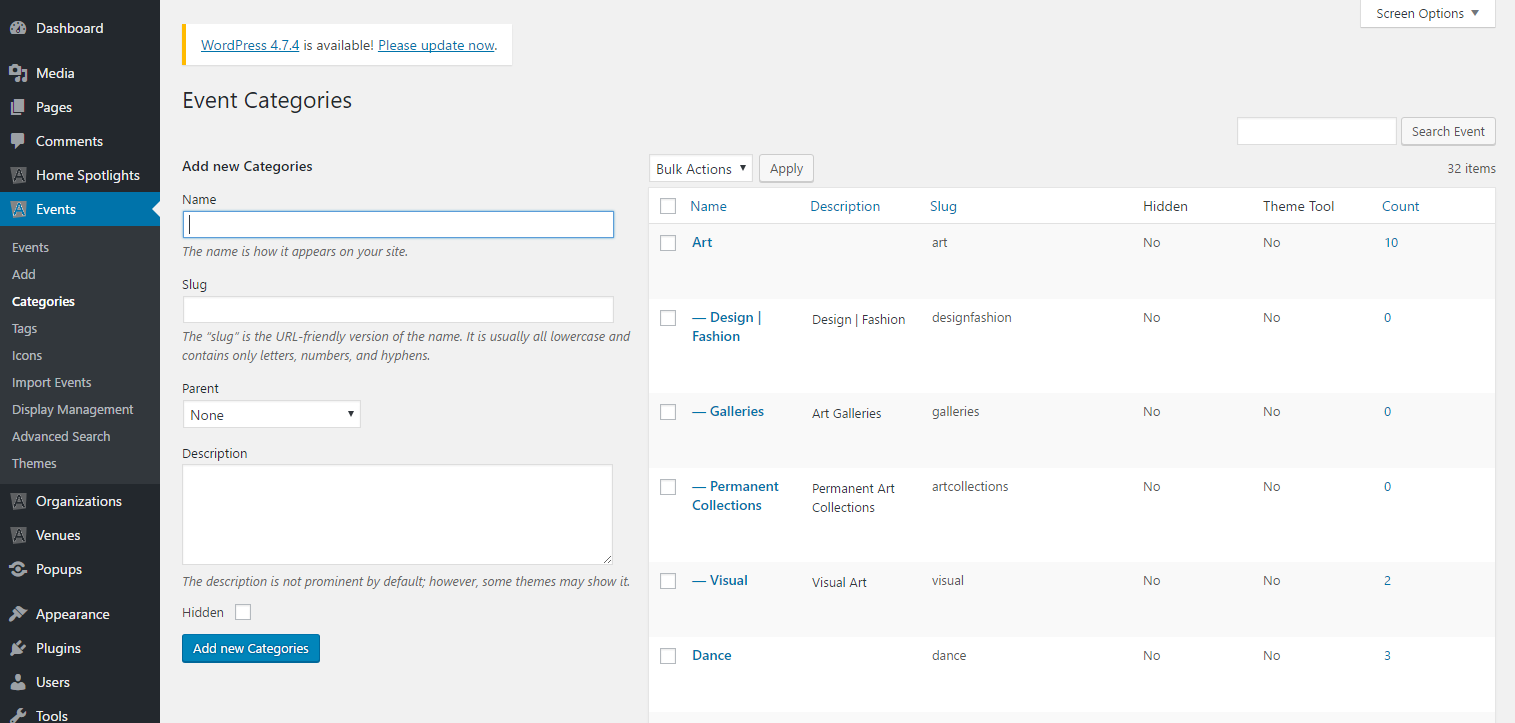
Adding a new Subcategory
Step 1: Hover over the Events link on the left sidebar dashboard. Click on Categories.
Step 2: Type the new event category in the Name field under the Add New Categories header. If you are using Yoast SEO, you can add an event description to your new category type.
Step 3: To make the entry a Subcategory, select the Primary category from the Parent drop menu.
Step 4: Click the Add New Categories button. The new event Subcategory will appear in alphabetical order under the chosen Primary or Parent category.
Edit Categories
Hover over the category you want to edit and then click on Edit link when it appears below the title. This will open editor where you can change name, slug, add or remove a parent category, edit or add description.
You can also delete categories from this screen. Deleting does not delete the events under the category but you may need to reclassify affected events with a new primary category.
Adding or removing ‘Call Out’ Categories
Most sites follow relatively standard category types like Art, Dance, Festivals, Music, Sports, Theatre, etc. However, there are times when you may want to draw greater attention to a category type that requires a little more explanation. Our ‘Call Out Category’ function allows you to identify specific category types to be displayed separately from the standard list of category types on your Front End submission form, and to include a short description of what that category type is all about. Users can select these special categories if they feel that pertain to their event.
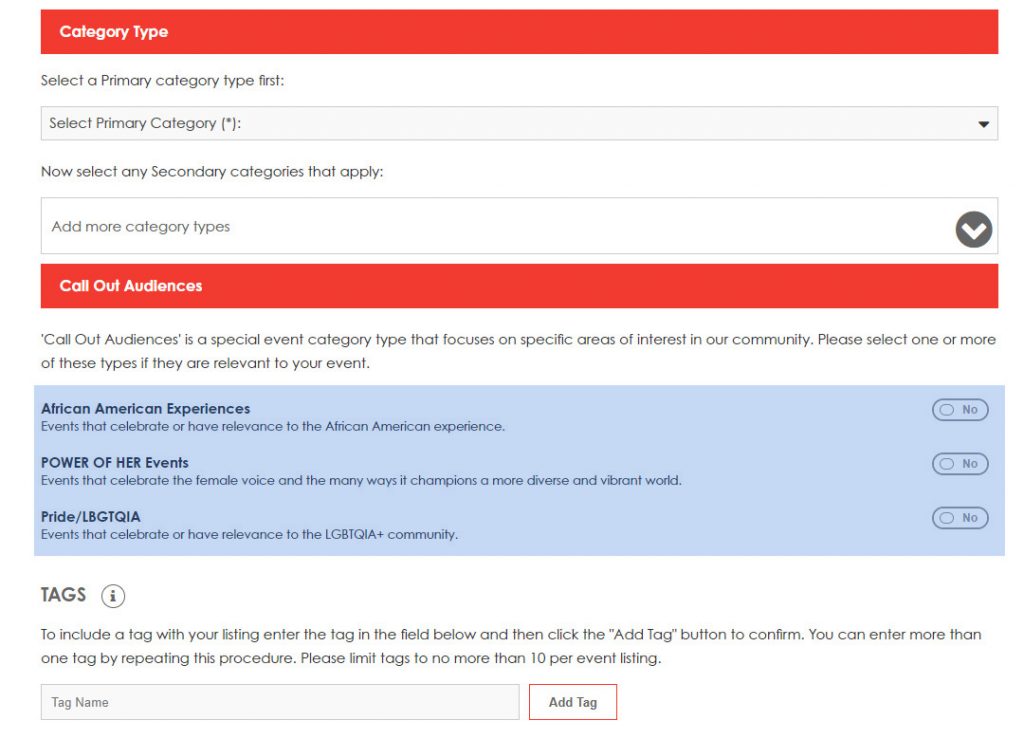
An example of this is ArtsWave’s “POWER OF HER Events” category type shown below. The category is described as “Events that celebrate the female voice and the many ways it champions a more diverse and vibrant world.”
To turn on or off the status of a ‘Call Out Category’, simply check or uncheck the box near the bottom of the page, and then select the ‘Update’ button.
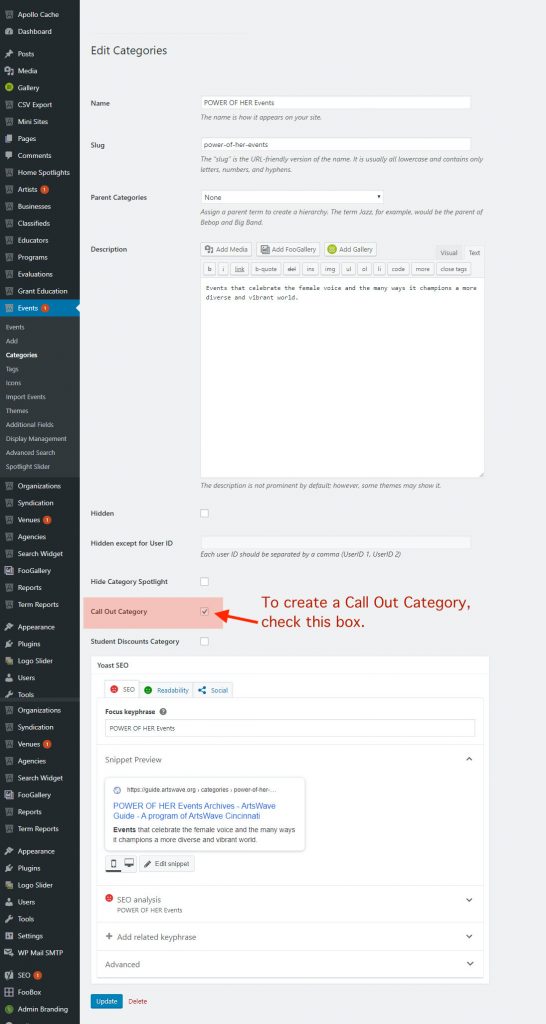
Questions or suggestions? Contact: networksupport@artsopolis.com
